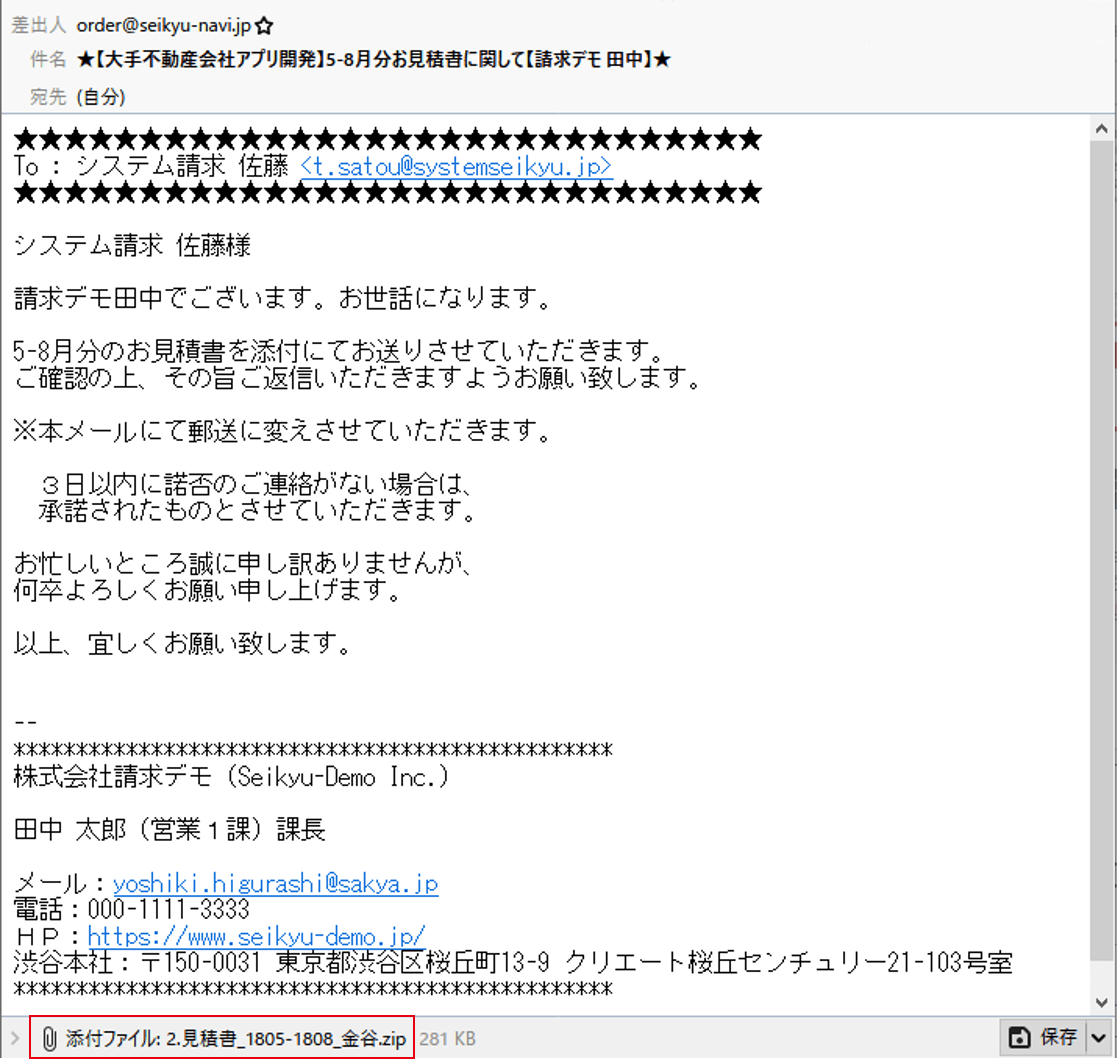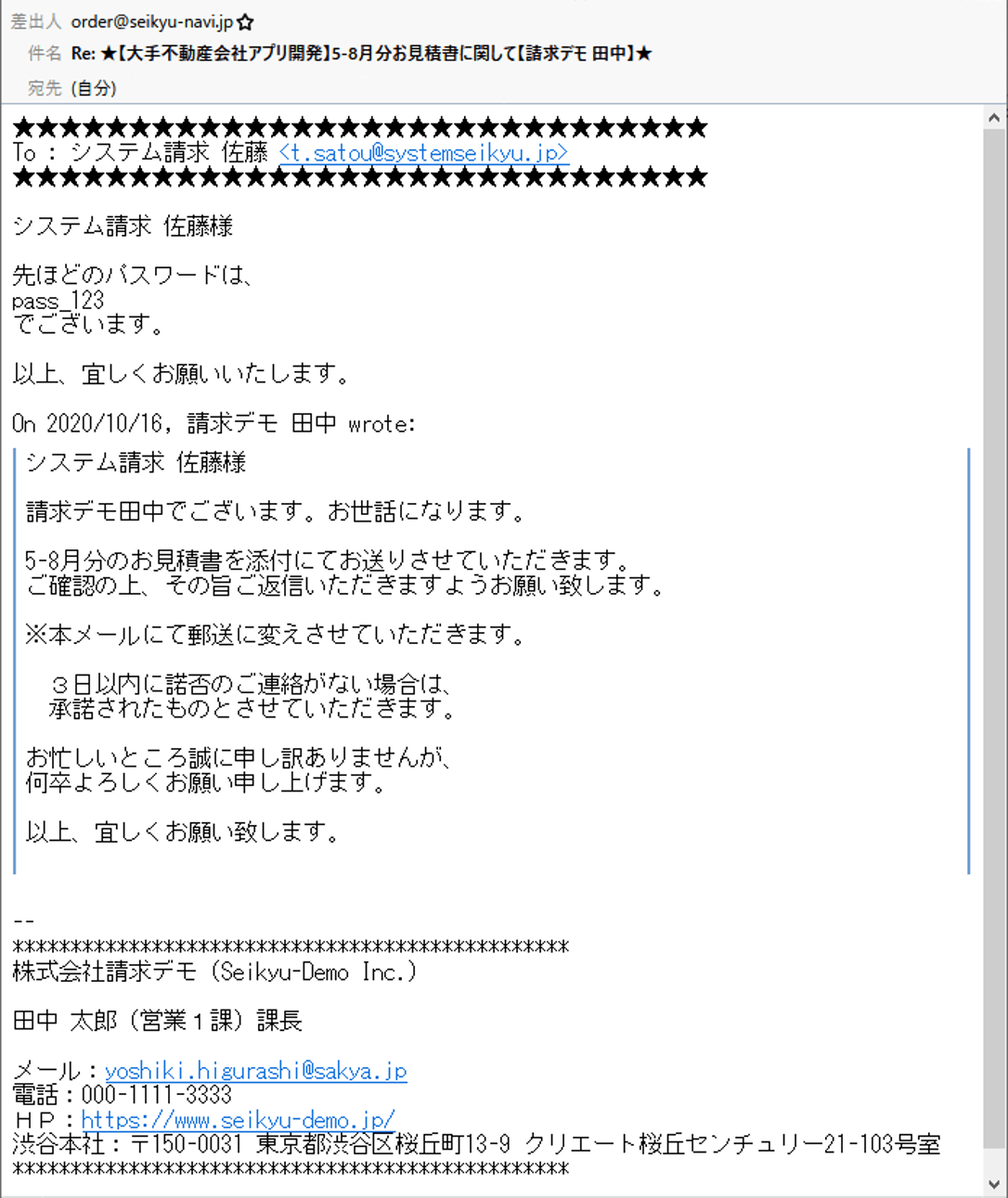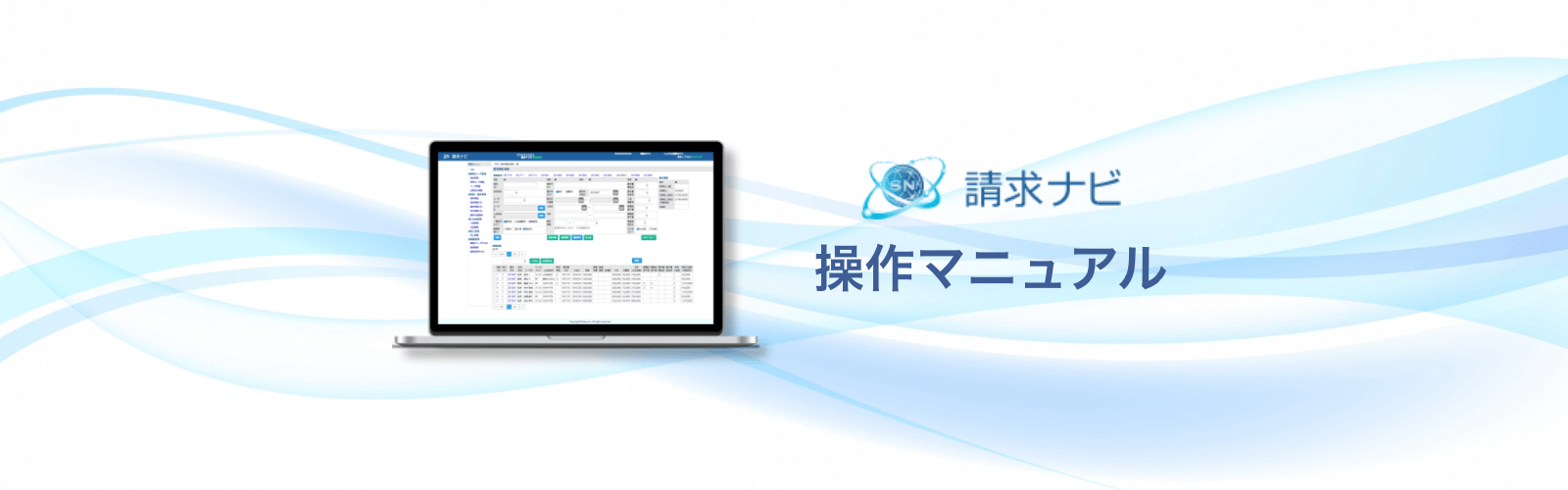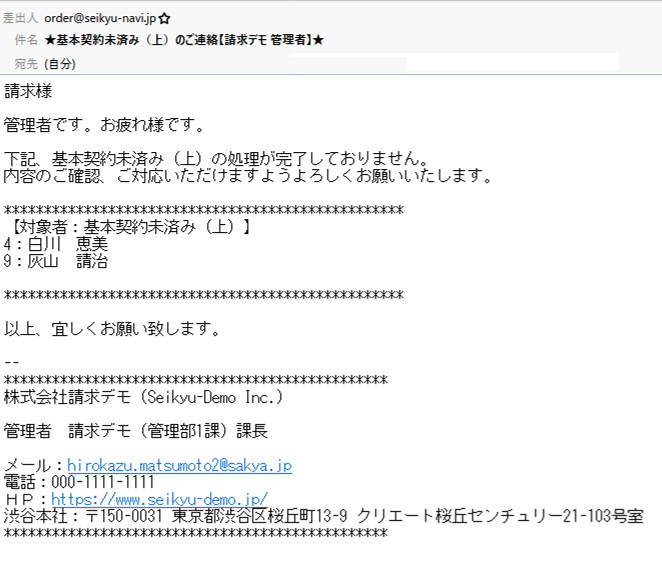各種画面・機能 契約情報を管理する
◆ 契約情報 検索一覧にアクセスする
契約情報 検索一覧では契約情報を登録し、自社担当者のタスク漏れがないように管理するための画面です。
検索一覧から、検索・一覧表示、詳細情報確認、編集、一斉メール送信が可能です。
【契約情報 検索一覧 】

- 新規登録:契約情報を新規登録します。(”契約情報を新規登録する”へ)
- “CSVダウンロード“:契約情報のCSVファイルを請求ナビからダウンロードできます。( ”契約情報のCSVデータをダウンロードする”へ )
- ”メール送信”ボタン:左側のプルダウンから選択した内容のリマインドメール/LINEが送信可能です。(”検索一覧画面からメール送信する”へ)
- ”編集”ボタン:検索一覧画面内で、取引ステータスを編集する。(”検索一覧画面で取引ステータスを一括編集する”へ)
◆ 契約情報を新規登録する
”契約情報 検索一覧”画面から”新規登録”ボタン押下で遷移します。
契約画面では、全部で2項目(契約情報、契約金額情報)ありますので、必要な情報を入力してください。
※ここで入力したデータが、契約情報(月)、請求情報(月)、支払情報(月)、売上情報に反映されます。
【契約情報 新規登録 】
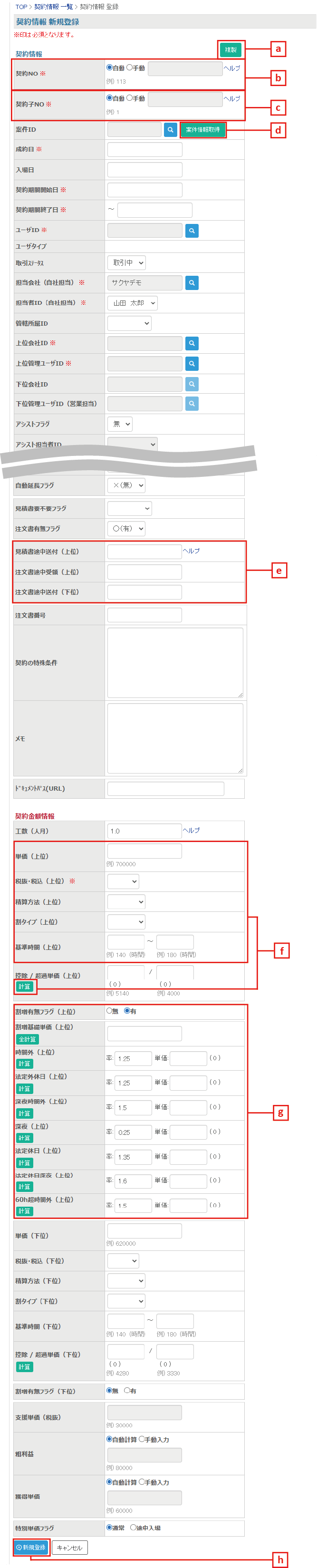
- “複製”ボタン:延長契約時や契約内容に変更があった時などは、“複製”ボタンを押下すると、既に登録済のデータを複製して契約情報を作成できます。
- “契約NO“:初回契約時に割り振られるNO。「自動」を選択すると、NOが自動で割り振られます。
- “契約子NO”:契約に変更があった場合(金額/支払サイト・出向先などが変更)は、新しくNOが、更新されていきます。 「自動」を選択すると、NOが自動で割り振られます。
- “案件情報取得”ボタン:案件ID選択後に、“案件情報取得”ボタンを押下すると、選択された案件IDに対応する案件情報が反映されます。( ”契約情報 案件情報を取得する”へ )
- 見積/注文書状況:編集時に入力が必要になります。入力すると契約情報 検索一覧画面の検索結果に反映されます。(”契約情報 編集時の注意点”へ)
- 控除/超過金額を決定する項目を入力後、“計算“ボタンを押下すると自動で、控除/超過金額が入力されます。下位に対しての控除/超過も同様の入力作業で自動計算できます。
- 割増有無フラグで「有」を選択すると、割増金額の詳細な設定ができるようになります。(”契約情報 割増賃金を管理する”へ)
- 新規登録:新規登録が完了し、契約情報 詳細画面に遷移します。
※eの項目は、複製時に反映されませんので、都度入力してください。
※社員原価管理機能をご利用中の場合は、エンジニアタイプが正社員の場合でも「契約金額情報」内の単価(下位)の箇所が入力可能になります。
これによって、正社員の契約についてもみなしの粗利益を管理することができるようになります。
“社員原価取得”ボタンを押下、もしくは直接単価を入力することが可能です。
“社員原価取得”ボタンを押下すると、エンジニア情報にて登録されている現行の社員原価が「単価(下位)」に反映されます。
エンジニアタイプがBP・フリーランスなど正社員以外のエンジニアの場合は、ボタンは押下できない仕様となっています。
(社員原価情報を登録したい場合はこちら)
【契約情報 新規登録(社員原価管理機能ご利用中の場合)】
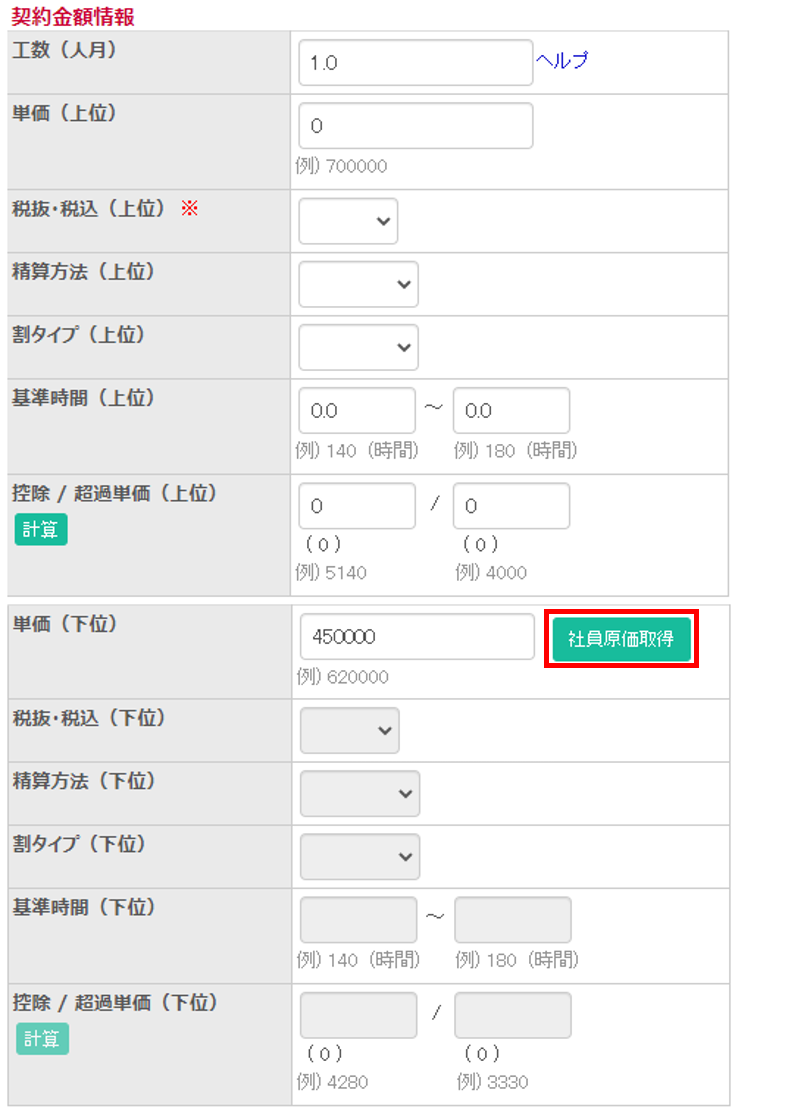
【 契約情報 編集画面(社員原価管理機能ご利用中の場合) 】

以下の項目は編集不可となっています。
- 税抜・税込(下位)
- 精算方法(下位)
- 割タイプ(下位)
- 基準時間(下位)
- 控除 / 超過単価(下位)
※デフォルトでは正社員の原価(単価)管理機能はオフになっております。
ご利用をご希望される場合は弊社担当者までご連絡ください。
◆ 契約情報 案件情報を取得する
契約情報 新規登録画面内で、案件ID選択後に“案件情報取得”ボタンを押下すると、選択された案件IDに対応する案件情報が反映されます。
以下の項目が反映される仕様となっています。
- 案件名
- 作業場所
- 上位会社ID
- 上位管理ユーザID
- 契約期間開始日
- 契約期間終了日
【契約情報 新規登録(案件情報取得ボタン押下時)】

◆ 契約情報 割増賃金を管理する
割増有無フラグを「有」で選択すると、以下の項目が編集可能になり、割増金額を詳細に設定することができるようになります。
- 割増基礎単価
- 時間外
- 法定外休日
- 深夜時間外
- 深夜
- 法定休日
- 法定休日深夜
- 60h超時間外
金額の入力に関しては、基礎単価と割増率を使用して自動計算する方法と、直接入力する方法のどちらも可能です。
基礎単価と割増率を使用して自動計算する方法の場合は、以下の手順で行います。
- 「割増基礎単価」に、基礎単価を入力します。
- 各項目を個別で計算したい場合は、割増率を入力後に各カラムの“計算”ボタンを押下します。
各項目を一斉で計算したい場合は、各項目の割増率を入力後に「割増基礎単価」にある“全計算”ボタンを押下すると、それぞれの項目に入力した割増率で一斉に計算されます。
◆ 契約情報のCSVデータをダウンロードする
請求ナビに登録された契約情報はダウンロードが可能です。
契約情報 検索一覧画面から”CSVダウンロード”ボタン押下で取得します。
【契約情報 CSVファイルダウンロード】
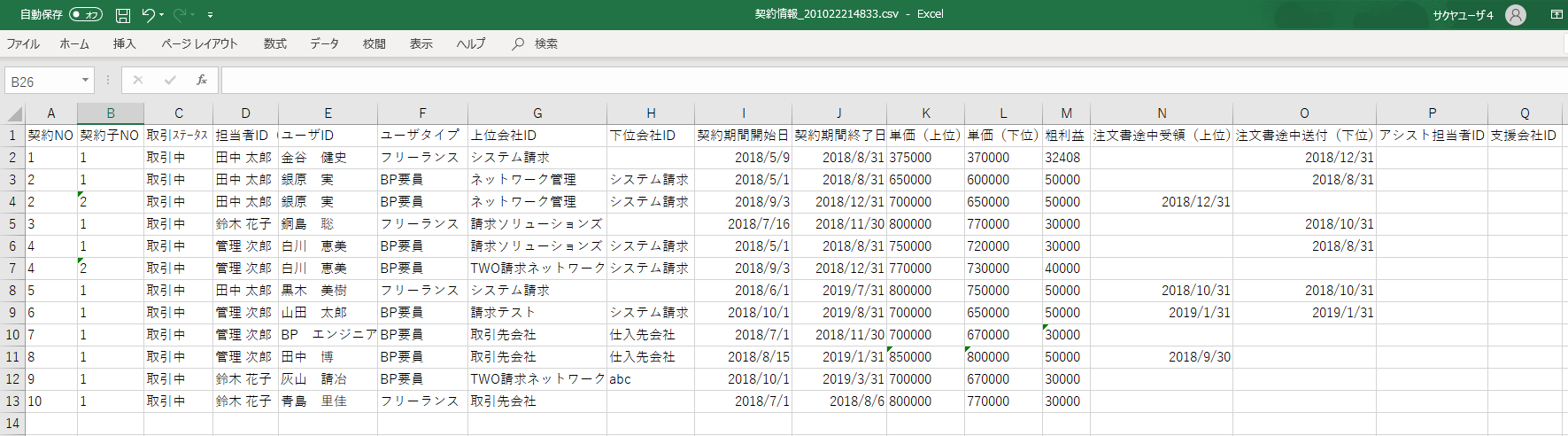
登録済みの会社情報のCSVファイルが取得できます。
◆ 契約情報 一覧情報と検索条件の組み合わせ説明
契約情報の”一覧情報”と”検索条件”を組み合わせることによって、未処理情報を瞬時に検索結果に表示することができます。
【契約情報 一覧情報と検索条件の組み合わせ】
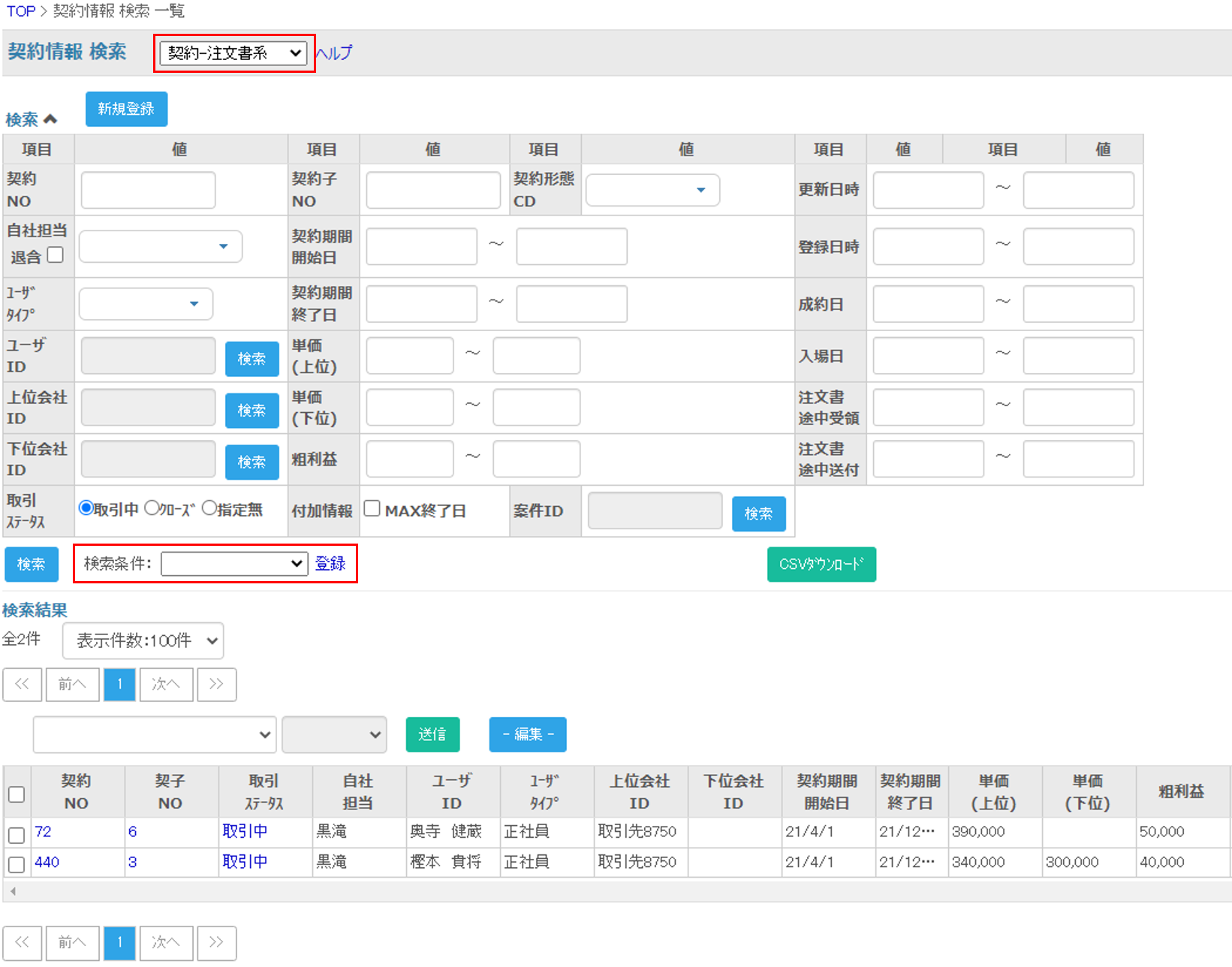
<検索条件の説明>
一覧情報に合わせて表示される検索条件が変わります。
【契約情報 一覧情報によって検索条件が変化】

◆ 契約情報 検索一覧からメールを送信する
契約情報 検索一覧画面内の”メール送信”機能で、自社の管理ユーザ(営業担当)の登録メールアドレス宛に、契約書類の状況確認などのリマインドメールを送信できます。
【契約情報 検索一覧からリマインドメールを作成する】
-
- aのプルダウンから一覧情報を選択します。(“◆一覧機能説明”へ)
- bのプルダウンから検索条件を選択します。
- cのプルダウンから該当項目を選択します。
- 送付したい契約情報にチェックマークをつけます。※チェックマークをつけないと、メールは届きません
- dのプルダウンから”メール”を選択します。
- ”送信”ボタンを押下します。
選択内容に沿ったメールが、管理ユーザの登録アドレスに届きます。
dのプルダウンから”LINE”を選択すると、LINEに通知を送ることができます。
【 プルダウンから選択してリマインドメールを作成する 】

【 メール作成例 】
同一管理ユーザの契約情報にチェックマークをつけると、複数の確認情報が同一メールにまとめられて登録アドレスに届きます。
差出人はすべてorder@seikyu-navi.jpです。
【 作成されたリマインドメールサンプル 】
【 LINE Notifyの通知サンプル 】

◆ 契約情報 検索一覧画面で取引ステータスを一括編集する
契約情報 検索一覧画面内の“編集”ボタンを押下で、取引ステータスを一括編集可能な画面に切り替わります。
取引ステータスを、取引中/クローズから選択し、編集完了後に“更新”ボタンを押下してデータを反映させてください。
クローズした契約情報を確認したい場合は取引ステータスで、クローズを選択し再検索することでクローズした契約情報のみが一覧表示されます。
【 契約情報 検索一覧取引ステータスを編集 】

◆ 契約情報 詳細を確認する
契約情報 検索一覧画面内の“契約NO、契約子NO、取引ステータス”を押下で遷移します。契約情報を確認、編集、見積書作成、注文書作成、諸条件メールを作成する画面です。
テキストリンクを押下すると、それぞれの詳細画面へ遷移します。
【 契約情報 詳細画面 】

- “編集”ボタン:契約情報 編集画面へ遷移します。( ”契約情報、編集時の注意事項”へ )
- 発行形式:契約情報 詳細画面のワンタッチボタンから、作成する書類の発行日等を変更できます。( ”ワンタッチ作成書類の発行形式を変更する”へ )
- 見積書作成:契約情報からデータを取得し自動で見積書が作成されます。( ”見積書,注文書を作成する”へ )
- 諸条件メール作成:契約情報からデータを取得し自動で諸条件メールが作成されます。自社担当のメールアドレス宛に送信されます。( ”諸条件メールを作成する”へ )
- 見積書メール作成:契約情報からデータを取得し自動で見積書を添付したメールが作成されます。自社担当のメールアドレス宛に送信されます。( ”見積書,注文書メールを作成する”へ )
- “削除”ボタン:物理削除確認画面へ遷移します。
- 上位管理ユーザ(見積担当)”登録”ボタン:見積書メールの宛先に記載する担当者を登録する画面へ遷移します。( ”見積書メールの宛先に記載する担当者を登録する”へ )
- 下位管理ユーザ(注文担当)”登録”ボタン:注文書メールの宛先に記載する担当者を登録する画面へ遷移します。( ”注文書メールの宛先に記載する担当者を登録する”へ )
- 上位管理ユーザ(延長確認)”登録”ボタン:上位向け延長確認メールの宛先に記載する担当者を登録する画面へ遷移します。( ”上位向け延長確認メールの宛先に記載する担当者を登録する”へ )
- 承認履歴:契約情報に対して行われた承認の履歴を確認できます。( ”承認の履歴を確認する”へ )
※物理削除したデータは完全に消えてしまいますので、ご注意ください。
※PDF出力機能 及び見積書メール作成機能は弊社のフォーマットをご利用いただける場合にのみ付随する機能となっております。
◆ 契約情報 見積書メールの宛先に記載する担当者を登録する
契約情報 詳細画面内、上位管理ユーザ(見積担当)欄の”登録ボタン”を押下で遷移します。
上位会社の管理ユーザ(見積担当者)情報を登録する画面です。
必要事項を選択後、“新規登録”ボタンを押下して登録を完了させてください。
【 契約情報 上位管理ユーザ(見積担当)新規登録 】

- ”検索”ボタン:見積先担当者を検索します。
- ”新規登録”ボタン:必要項目を全て入力後、新規登録ボタンを押下してください。契約情報 詳細に遷移します。
◆ 契約情報 注文書メールの宛先に記載する担当者を登録する
契約情報 詳細画面内、下位管理ユーザ(注文担当)欄の”登録ボタン”を押下で遷移します。
下位会社の管理ユーザ(注文担当者)情報を登録する画面です。
必要事項を選択後、“新規登録”ボタンを押下して登録を完了させてください。
【 契約情報 下位管理ユーザ(注文担当)新規登録】

- ”検索”ボタン:注文先担当者を検索します。
- ”新規登録”ボタン:必要項目を全て入力後、新規登録ボタンを押下してください。契約情報 詳細に遷移します。
◆ 契約情報 上位向け延長確認メールの宛先に記載する担当者を登録する
契約情報 詳細画面内、上位管理ユーザ(延長確認)欄の”登録ボタン”を押下で遷移します。
上位会社の管理ユーザ(延長確認担当者)情報を登録する画面です。
必要事項を選択後、“新規登録”ボタンを押下して登録を完了させてください。
【 契約情報 上位管理ユーザ(延長確認)新規登録 】

- ”検索”ボタン:延長確認先担当者を検索します。
- ”新規登録”ボタン:必要項目を全て入力後、新規登録ボタンを押下してください。契約情報 詳細に遷移します。
◆ 契約情報 承認の履歴を確認する
承認ステータスの参照権限がある場合、契約情報に対して行われた承認の履歴を確認できます。
契約情報を更新した際、承認ステータスが変更された場合、その時刻と承認者の情報を履歴として保持します。
承認履歴の更新、削除はできません。(ただし、契約情報が物理削除された場合、関連する履歴情報は削除されます。)
【 契約情報 詳細 承認履歴が表示されている画面 】
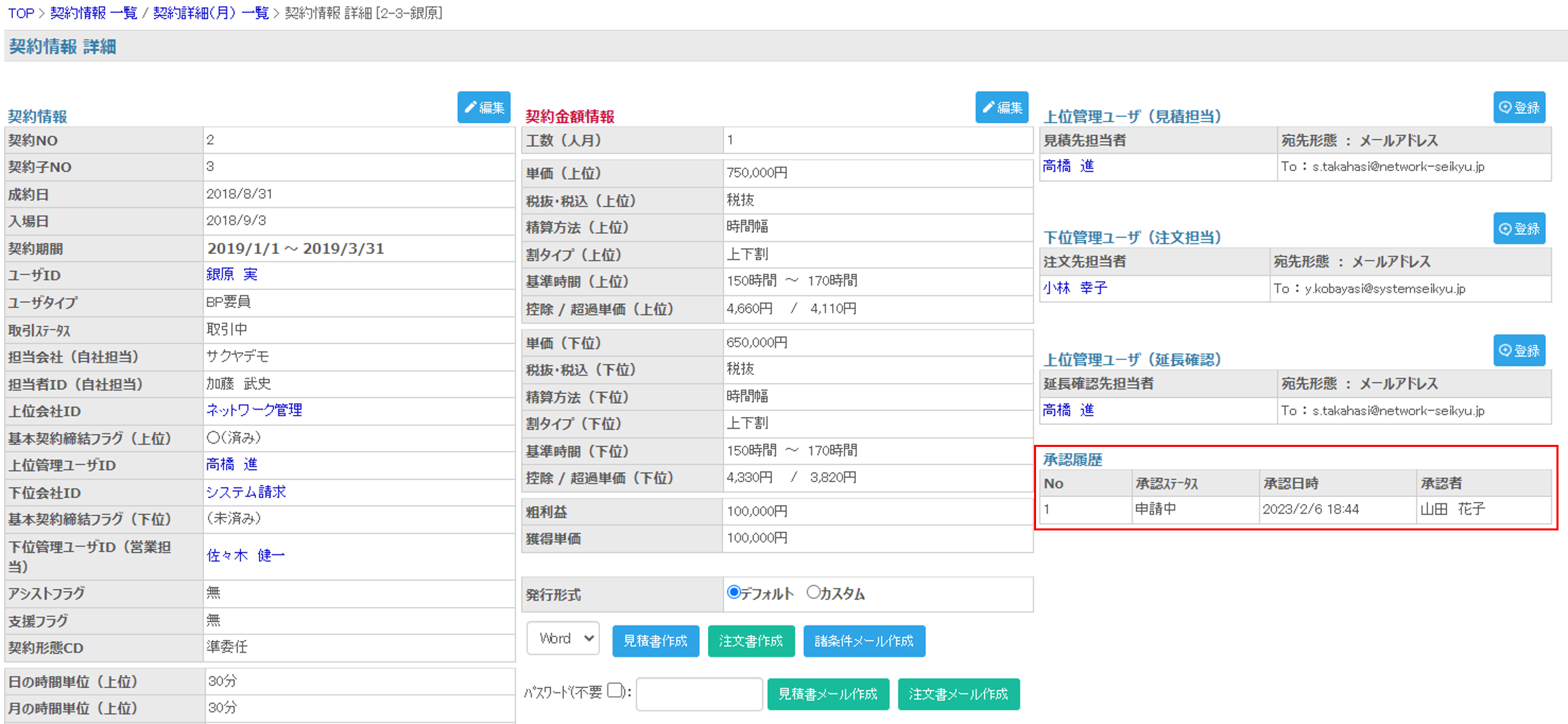
◆ 契約情報 編集時の注意事項
契約情報 詳細画面の”編集ボタン”を押下で遷移します。
見積書や注文書などの契約書類の状況を編集したり請求処理を行う為の情報を追加入力する画面です。
※契約金額情報の金額に関わる箇所を編集した場合は、必ず”計算”ボタンを押下してください。
【 契約情報 編集画面 】

- 契約金情報や日/月の時間単位等を入力することで、請求処理をすすめることができます。請求処理を行う際は、こちらに誤りがないか確認してください。契約金額情報欄の金額に関する内容を編集した際には、必ず計算ボタンを押下してください。
- 退場フラグ:延長確認時、当月退場の場合は退場フラグで退場を選択します。
- 見積/注文書状況を入力すると契約情報 検索一覧画面の検索結果に反映されます。契約情報を登録時に編集してください。
- 見積書途中送付(上)・・・・上位会社へ送付した見積書の見積期間終了日を入力します。
- 注文書途中受領(上)・・・・上位会社から受領した注文書の注文期間終了日を入力します。
- 注文書途中送付(下)・・・・下位会社へ送付した注文書の注文期間終了日を入力します。
※上記の点(特にaの部分)を、正しく入力できていないと正常に請求処理を完了することができません。
◆ ワンタッチ作成書類の発行形式を変更する
契約情報 詳細画面の発行形式の欄で、カスタムを選択すると発効日/期間開始日/期間終了日が、設定できる画面に切り替ります。
同画面で作成できる契約前書類、諸条件メールに記載する日付等を変更できます。
発行形式で、デフォルトを選択時は1営業日遡った日付が入力されます。(遡った日が土日、祝日に当たる場合は、更に遡った平日になります)
【 発行形式 カスタム 】
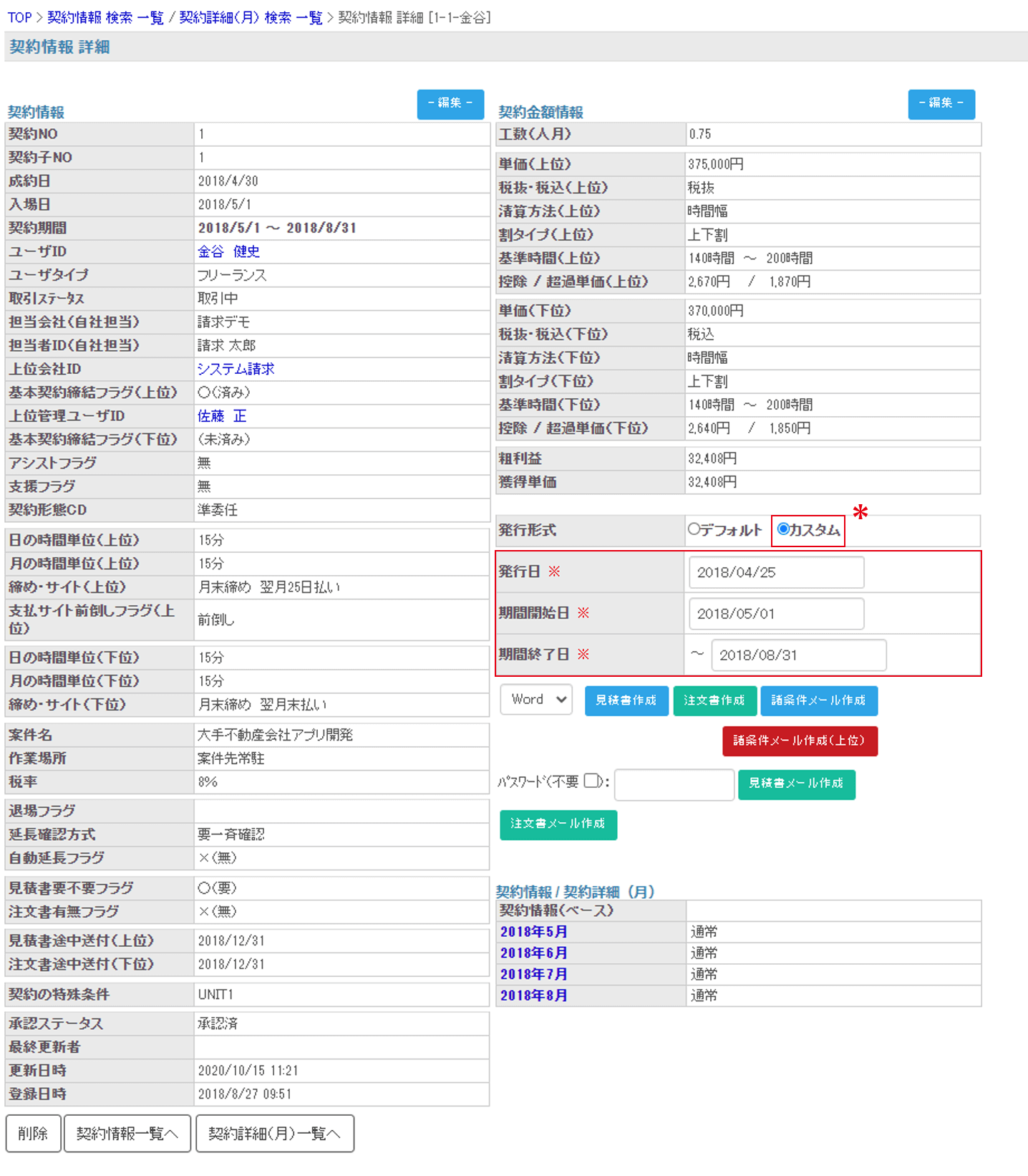
*発行形式で、カスタムを選択した場合の注意点
- 見積書/注文書の発行日は、契約期間の開始日より後に設定することはできません。
- 諸条件メールでは、期間終了日のみが設定可能です。
◆ 見積書、注文書を作成する
契約情報 詳細画面の“見積書作成”または“注文書作成”ボタンを押下すると、契約情報から取得したデータと発行形式で入力したデータを反映した書類が作成されます。
入力情報に誤りがないか確認の上、ご使用ください。
入力情報を訂正する場合は、契約情報の編集を行い再度同じ手順で作成してください。
【 ワンタッチボタンで作成された見積書サンプル 】
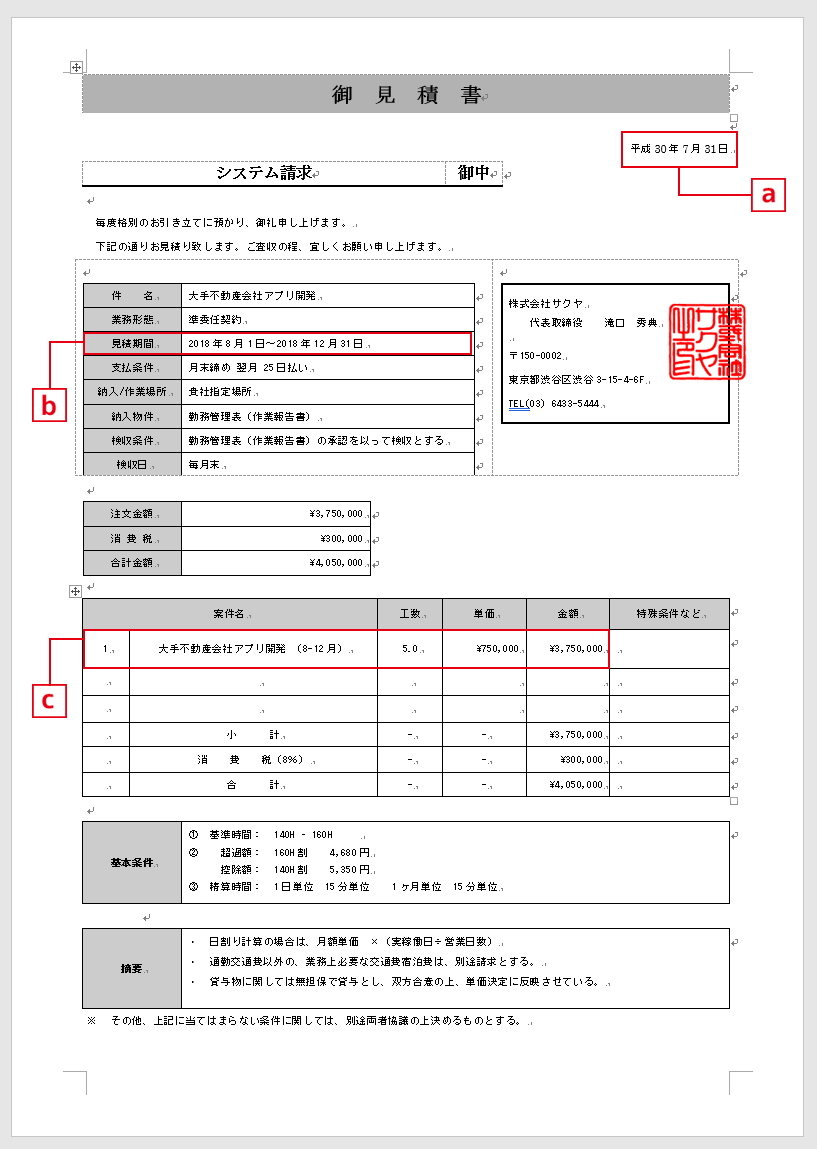
【 ワンタッチボタンで作成された注文書サンプル 】
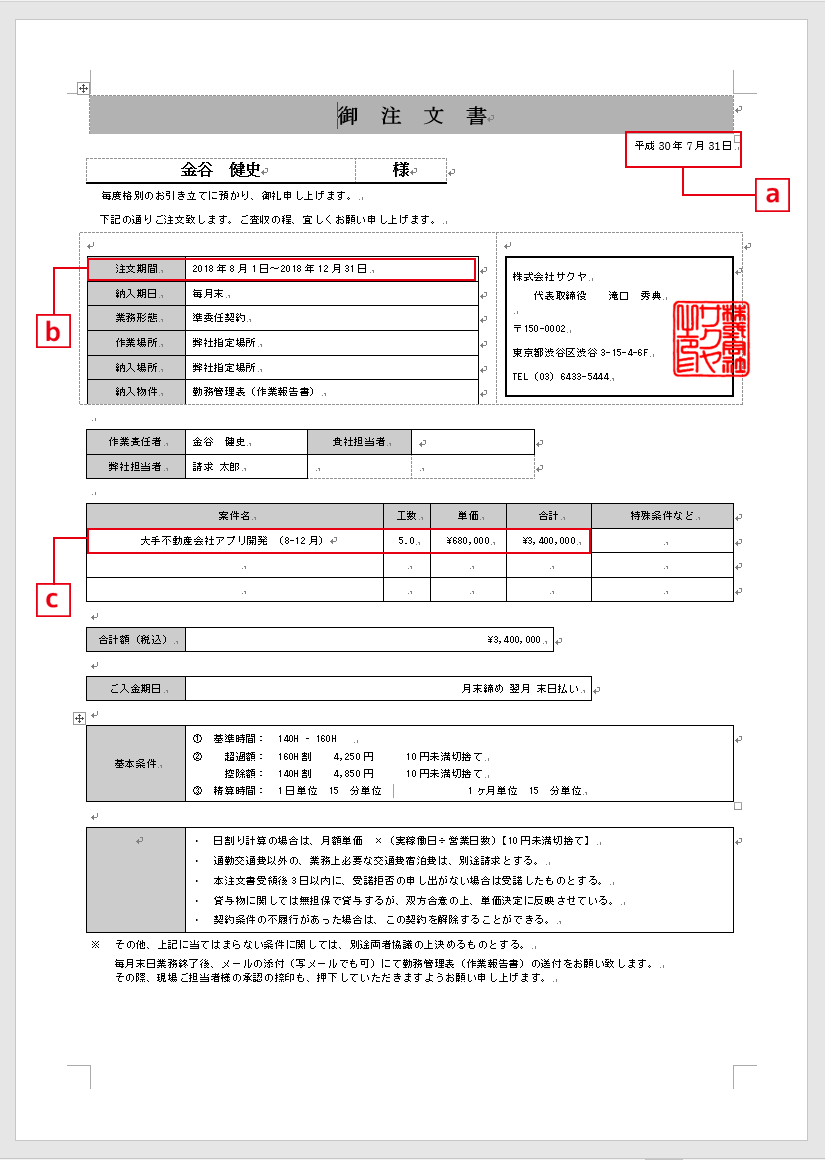
- 発行形式→カスタムで発行日を入力時は、a.に反映されます。
- 発行形式→カスタムで期間開始日、期間終了日を入力時はb.に反映されます。
- 基本的に、契約期間は合算して表示されますので単月で見積書/発注書が必要な場合は期間終了日を変更して調整をしてください。
◆ 諸条件メールを作成する
契約情報 詳細画面の“諸条件メール作成”ボタンを押下すると、契約情報から取得したデータと発行形式で入力した*期間終了日を反映した諸条件メールが作成されます。
作成メールは、自社担当の登録アドレスに届きます。
念のため入力情報に誤りがないか確認の上、問題なければコピー&ペーストや転送してご使用ください。入力情報を訂正する場合は、契約情報の編集を行い再度同じ手順で作成しなおしてください。
*諸条件メールでは、期間終了日のみが設定可能です。
【 ワンタッチボタンで作成された諸条件メールサンプル 】

◆見積書、注文書メールを作成する
契約情報 詳細画面の“見積書メール作成”、“注文書メール作成”ボタンを押下すると、契約情報から取得したデータと発行形式で入力したデータを反映した書類を添付したメールが作成されます。
作成メールは、自社担当の登録アドレスに届きます。
念のため入力情報に誤りがないか確認の上、問題なければコピー&ペーストや転送してご使用ください。入力情報を訂正する場合は、契約情報の編集を行い再度同じ手順で作成しなおしてください。
※見積書、注文書メール作成機能は弊社のフォーマットをご利用いただける場合にのみ付随する機能となっております。
【 ワンタッチボタンで作成された見積書メールサンプル 】