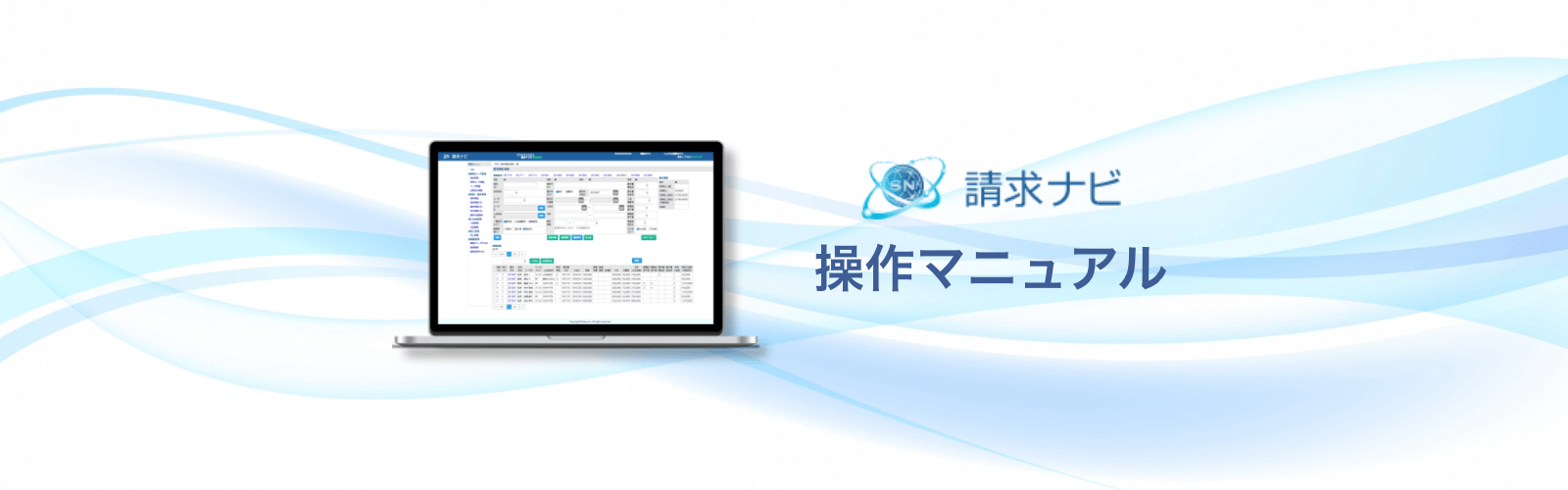各種画面・機能 案件情報を管理する
◆ 案件情報 検索一覧にアクセスする
案件情報では、案件単位での情報管理ができます。契約情報と紐づけることで、案件に対応する契約状況を一目で確認することができます。
検索一覧から、検索・一覧表示・新規登録ができます。
【案件情報 検索一覧 】

-
- ”新規登録”:案件情報を新規登録します。(“案件情報を新規登録する”へ)
- “CSVダウンロード:案件情報のCSVファイルを請求ナビからダウンロードできます。( ”案件情報のCSVデータをダウンロードする”へ )
- ”編集”:案件情報を一括編集します。(“案件情報を一括編集する”へ)
◆ 案件情報を新規登録する
”案件情報 検索一覧”画面から”新規登録”ボタン押下で遷移します。
ここで入力したデータを、契約情報新規登録時に使用することができます。( ”契約情報 案件情報を取得する”へ )
※印の項目は入力必須です。
【案件情報 新規登録 】

- ”地名検索”ボタン:入力した駅名に対応する「地域CD」「最寄沿線」「最寄駅」を出力します。
- “新規登録”ボタン:必要項目を全て入力後、新規登録ボタンを押下してください。会社情報 詳細に遷移します。
◆ 案件情報のCSVデータをダウンロードする
請求ナビに登録された案件情報はダウンロードが可能です。
案件情報 検索一覧画面から”CSVダウンロード”ボタン押下で取得します。
【案件情報 CSVファイルダウンロード 】
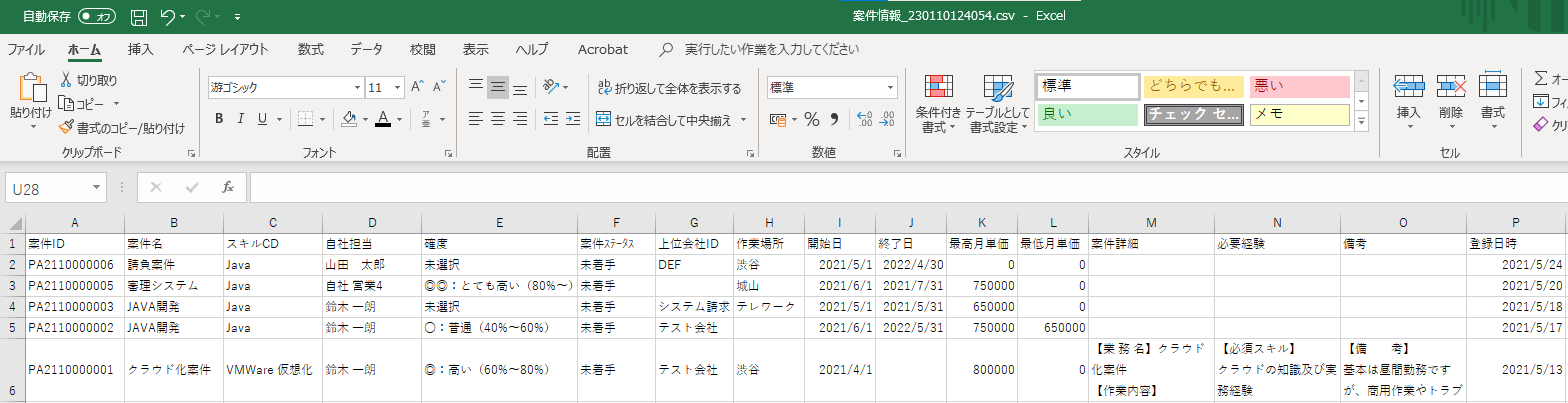
登録済みの案件情報のCSVファイルが取得できます。
◆ 案件情報を一括編集する
案件情報 一覧画面内の“編集”ボタンを押下で、案件情報の一括編集が可能な画面に切り替わります。
編集したい情報の入力完了後に“更新”ボタンを押下してデータを反映させてください。
また、aのプルダウンから該当する項目を選択し、bで入力した値に一斉変更することも可能です。
【案件情報 一覧編集 】

- ”一斉変更項目”:一斉変更したい項目を、プルダウンで選択します。
- ”一斉変更値”:aで選択した項目について、一斉変更したい値を入力します。
- ”一斉変更”ボタン:aで選択した項目を、bで入力した値に一斉変更します。
- “更新”ボタン:変更した値にデータを更新します。
◆ 案件情報 詳細を確認する
”案件情報 検索一覧”画面から”案件ID/案件名”押下で遷移します。
案件情報を確認、編集する画面です。
また、案件単位で現在・過去の契約状況を同時に確認することができます。
契約情報のテキストリンクを押下すると、契約情報の詳細画面へ遷移します。
【案件情報 詳細 】

- “編集”ボタン:案件情報 編集画面へ遷移します。
- ”削除”ボタン:(論理)削除確認画面へ遷移します。