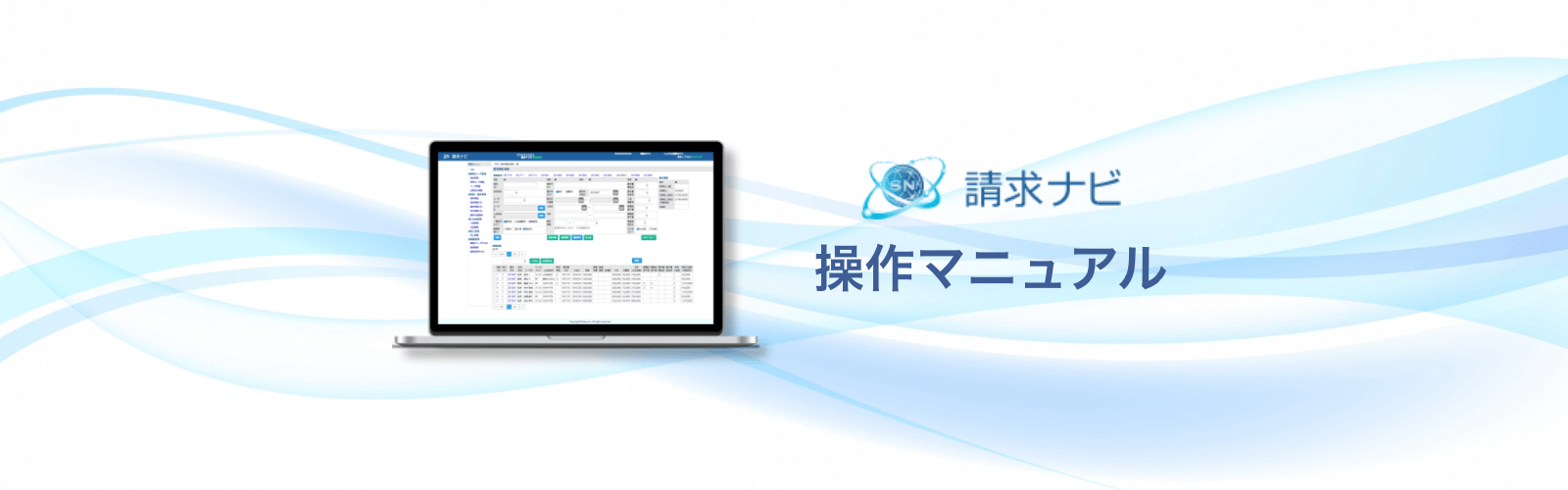各種画面・機能 支払情報(月)を管理する
◆ 支払情報(月)検索一覧にアクセスする
支払情報(月)では、売上実績ベースで集計されたデータを元に、支払関連のタスク漏れを防ぎ、リアルタイムで支払情報を管理、確認するための画面です。
検索一覧から、検索・一覧表示、編集、メール送信が可能です。
【支払情報(月) 検索一覧 】

- “yyyyMM”リンク:月ごとのデータを表示します。該当の月を押下すると画面が切り替ります。
- 契約情報から、売上実績ベースで集計されています。単月/複数月の支払状況を確認できます。
- 検索条件プルダウン:各条件を選択すると、該当情報が検索一覧に表示されます。( ”プルダウン各条件説明”へ )
- “CSVダウンロード“:請求情報に関するデータが、CSVダウンロードできます。 ( ”CSVダウンロードボタン説明”へ )
- “メール/LINE送信“ボタン:左側のプルダウンから選択した内容のメール/LINEが送信可能です。( ”検索一覧画面からメール送信する”へ )
- “編集”ボタン:検索一覧画面内で、支払処理のワークフローを一括編集します。( ”検索一覧で支払処理のワークフローを一括編集する”へ )
◆ 支払情報(月)検索一覧 検索条件のプルダウン各条件説明
支払情報(月)検索一覧画面の検索条件のプルダウンから各条件を選択すると、該当する状況を瞬時に検索結果に表示、確認することができます。支払担当者のタスク漏れを防ぎます。
【支払情報(月)プルダウン各条件説明 】

< 各条件の説明 >
下記は、デフォルトで用意しているプルダウンの条件の説明です。選択している一覧情報によってプルダウンの条件が変更します。
また、下記条件以外に用意したい検索条件がある場合は、必要に応じて追加してください。(”検索条件を記憶する”へ)
支払通知書未送付(基本):支払通知書が未送の状態(フリーランスのみ対象)のデータを検索結果に表示する。
下位請求書未着(基本):下位会社からの請求書が未着のデータを検索結果に表示する。
二次承認待ち(基本):下位会社からの請求書が既着または、支払通知書の作成が完了し、最終確認者の承認待ちのデータを検索結果に表示する。
支払設定未済(基本):下位会社からの請求書が既着または、支払通知書の電送が完了し、最終確認者が承認済で、支払設定(振込依頼)をこれから行うデータを検索結果に表示する。
支払設定承認待ち(振込系):支払設定(振込依頼)が完了し、振込の承認待ちのデータを検索結果に表示する。
引落確認未済(未払い)(振込系):支払日が過ぎているが、なんらかの要因で引落が確認できていないデータを検索結果に表示する。
◆ 支払情報(月)検索一覧 ”CSVダウンロード”ボタン説明
支払情報(月)検索結果一覧画面の”CSVダウンロード”ボタンを押下で、支払情報データをCSVでダウンロードする事ができます。
【支払情報(月)ワンタッチボタン説明 】
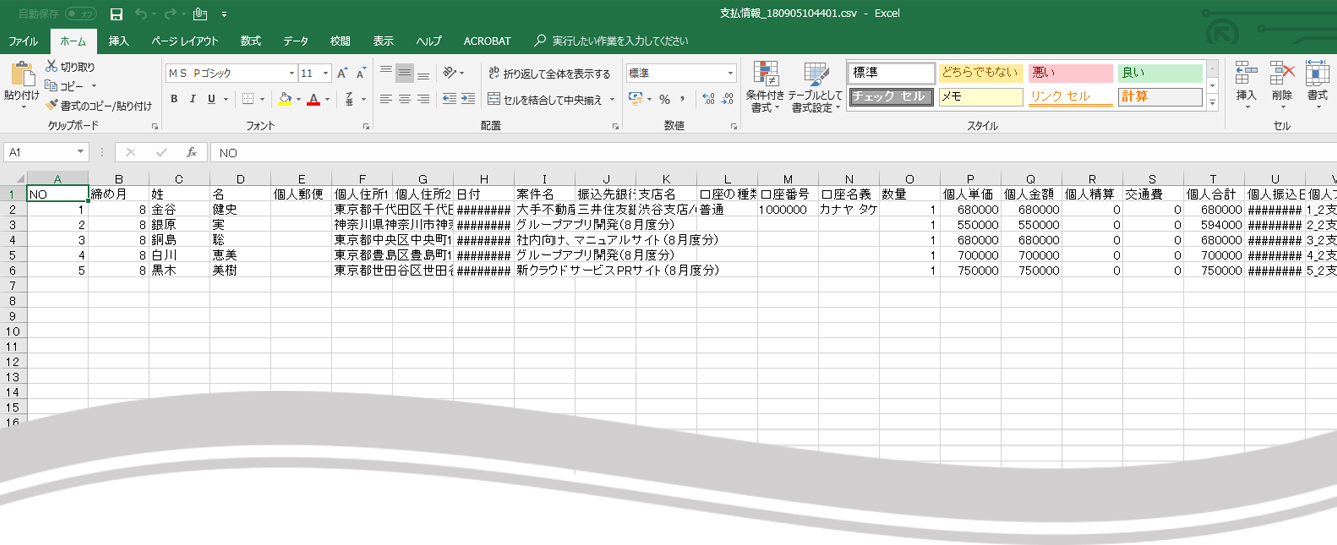
◆ 支払情報(月)検索一覧からメールを送信する
支払情報(月)検索画面内の”送信”機能で、自社管理ユーザ(支払担当者や営業担当者)の登録アドレスに、各業務についての未対応メール通知/支払通知書電送用のテンプレートメールを送ることが可能です。
【 支払情報(月)検索一覧から未対応メール通知を作成する 】
- 送信ボタン横のプルダウンから“支払通知書未送付/下位請求書未着“いずれかを選択
- 送付したい支払情報にチェックマークをつける
- ”送信”ボタンを押下
上記手順で、選択内容に沿ったメールが管理ユーザの登録アドレスに届きます。
※チェックマークをつけないと、メールは届きません。
【支払情報(月)検索一覧からメールを送信する 】

| * | 支払通知未送(下書き): | 支払担当者の登録アドレスに支払通知書電送用のテンプレートメールが届きます。 |
| 請求書未着(通知): | 営業担当者の登録アドレスに請求書回収の未対応メール/LINEメールが届きます。 |
差出人はすべてorder@seikyu-navi.jpです。
◆ 支払情報(月)検索一覧で、支払処理のワークフローを一括編集する
支払情報(月) 検索一覧画面内の“編集”ボタンを押下で、支払処理のワークフロー一括編集の画面に切り替わります。
編集完了後に“更新”ボタンを押下してデータを反映させてください。
【支払情報(月)検索一覧 支払処理のワークフローを一括編集する 】

| * | 支払書電送済 (請求処理確認済): |
支払通知書を送信済、もしくは下位から請求書を受領したかどうかを選択する |
| 支払設定済: | 振込依頼をしたかどうかを選択する | |
| 引落確認済: | 引落がおこなわれたかどうかを選択する |
◆ 支払情報 詳細を確認する
支払情報(月)検索一覧画面内の”契約子NO、支払年月”を押下で遷移します。
支払情報詳細を確認、編集、支払通知書を作成する画面です。
テキストリンクを押下すると、それぞれの詳細画面へ遷移します。
【 支払情報 詳細 】
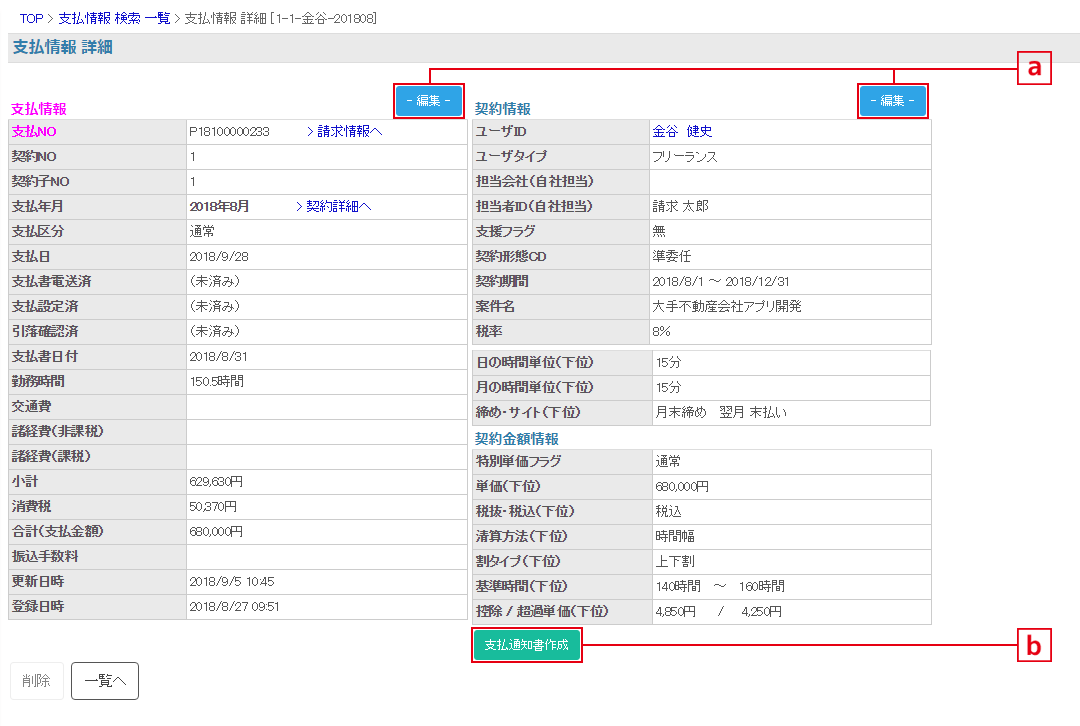
- “編集”ボタン:支払情報 編集画面へ遷移します。( ”支払情報を編集する”へ )
- ”支払通知書作成”ボタン:契約情報/支払情報からデータを取得し自動で支払通知書が作成されます。( ”支払情報 詳細画面から支払通知書を作成する”へ)
◆ 支払情報を編集する
支払情報 詳細の”編集”ボタンを押下で遷移します。*支払処理のワークフローを編集したり、交通費や諸経費が発生した場合に編集画面からを入力します。
| * | 支払日: | 支払日を選択する |
| 支払書電送済 (請求処理確認済): |
支払通知書を送信済、もしくは下位から請求書を受領したかどうかを選択する | |
| 支払設定済: | 振込依頼をしたかどうかを選択する | |
| 引落確認済: | 引落がおこなわれたかどうかを選択する | |
| 支払書日付: | 支払通知書の発行日付を選択する |
【 支払情報 編集 】
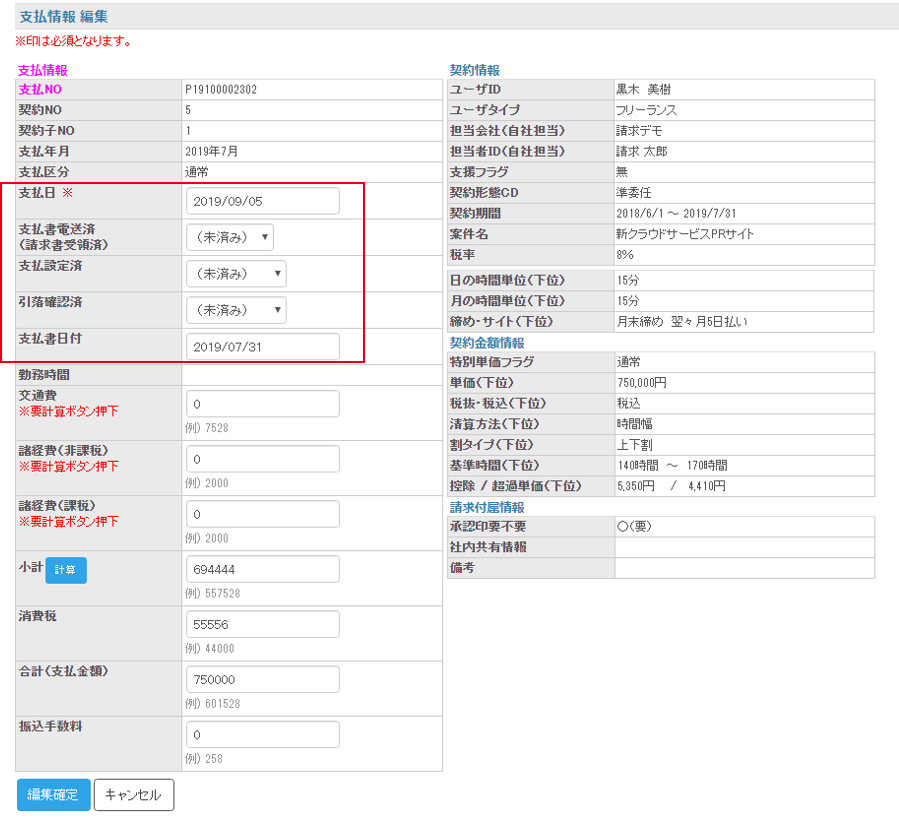
◆ 支払情報 詳細画面から支払通知書を作成する
支払情報 詳細画面の”支払通知書作成”ボタンを押下すると契約情報/支払情報から取得したデータを反映した書類が作成されます。
入力情報に誤りがないかご確認の上、ご使用ください。
【 ワンタッチボタンで作成された支払通知書 サンプル 】