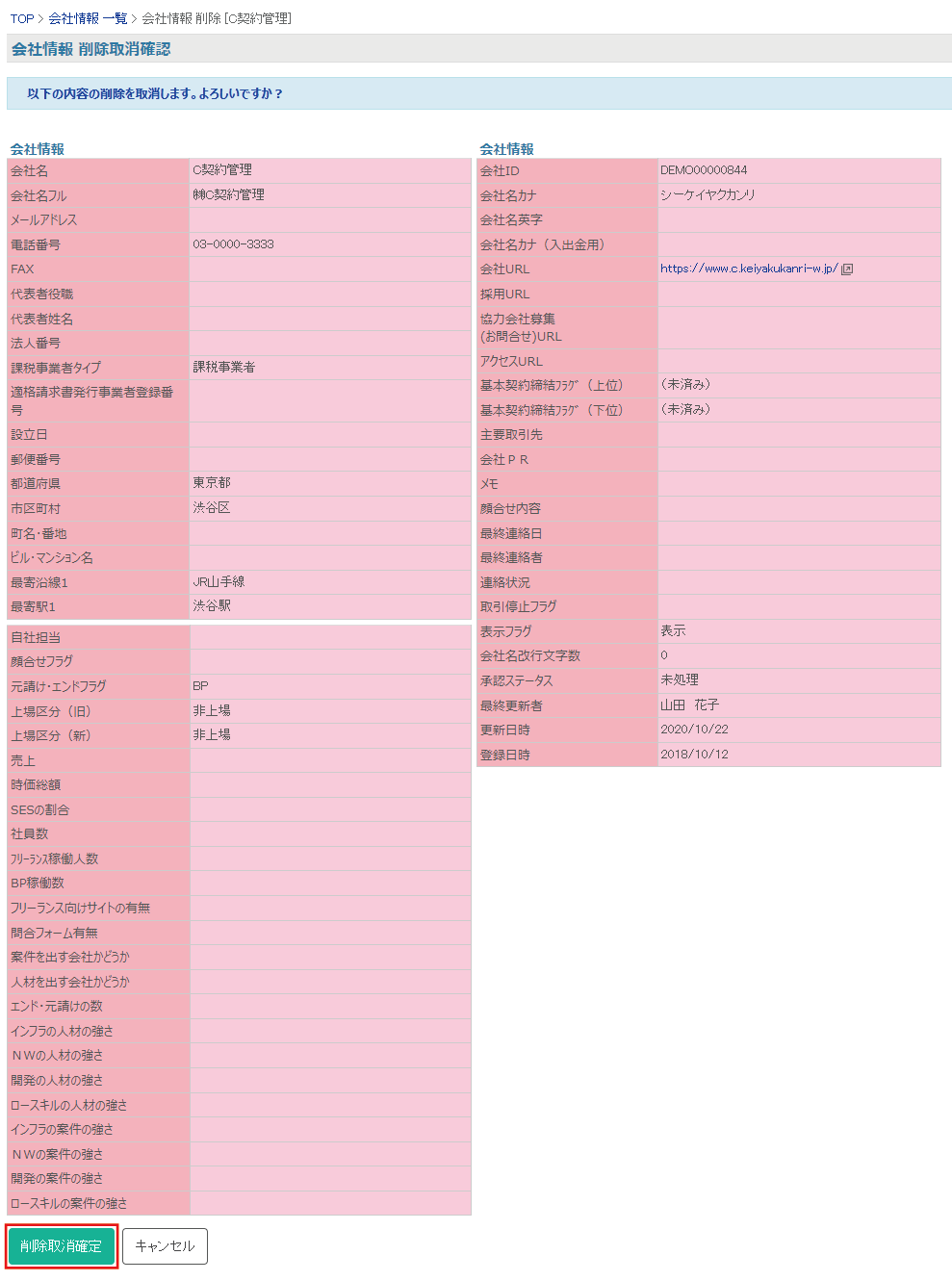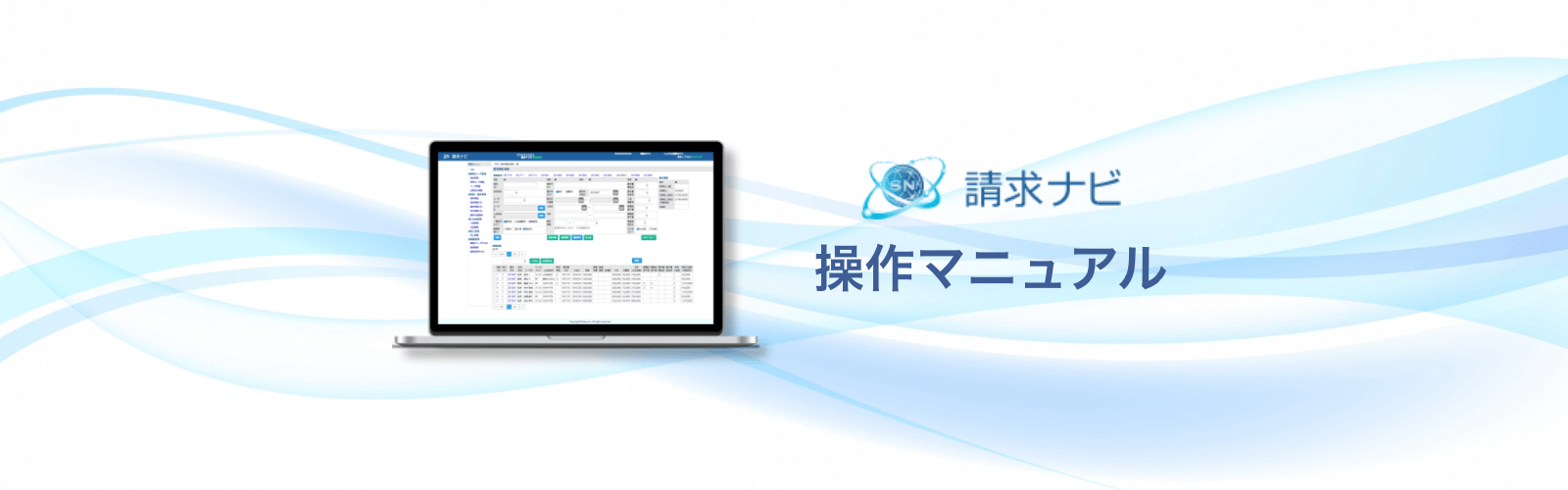基本操作
◆ ログインする
メールアドレスとパスワードを入力して”ログイン”してください。
ログイン後は、トップページに遷移します。
【ログイン画面】

【ログイン完了画面】
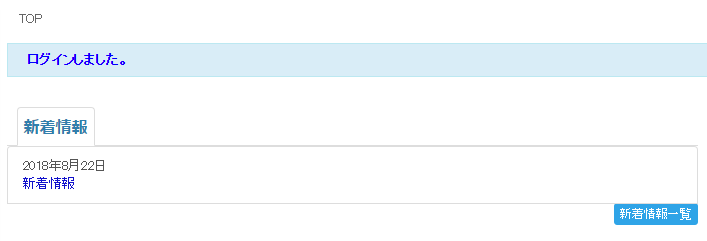
◆ 画面構成
請求ナビの基本的な画面構成は以下の通りです。
【検索一覧 画面】

- 管理メニュー:各メニューの一覧画面へ遷移します。(”管理メニュー説明”へ)
- 検索フォーム:検索条件を選択します。(”検索フォーム説明”へ)
- 検索結果:検索フォームで入力後、“検索”ボタンを押すと該当する検索結果一覧が表示されます。(”検索結果説明”へ)
- 各種設定:権限等の詳細なシステム設定を行うための、各種設定画面へのリンクをまとめたメニューです。(”設定の説明”へ)
- サポート:マニュアルやお問合せなど、使い方や不明点を調べる際に使用するリンクをまとめたメニューです。
- アカウント:ログアウトボタンおよび、自社の会社情報・自身の管理ユーザ情報画面へのリンクをまとめたメニューです。
※検索条件をリセットする場合は、管理メニューから再度同一内容のメニューを押下するか、検索ボタン横のリセットボタンを押下してください。
d、e、fの各メニューはクリックすることでプルダウンからメニュー内の各項目を選択できます。
【画面右上の「アカウント」をクリックした場合】
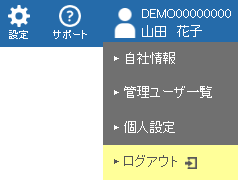
◆ 管理メニュー説明
請求ナビのメニュー項目は以下の通りです。
(※一覧ページに関して参照以上の画面権限が付与されていない場合など、全て管理メニューに表示されない場合があります。)
◆案件管理
◆会社情報管理
◆契約請求管理
◆請負契約管理
◆入出金管理
◆売上管理
◆設定TOP
各メニューはクリックすることで開閉することができます。開閉の状態はブラウザに保存されます。
また、右上のアイコンをクリックすることで横方向に小さくすることが可能です。
【メニューの横幅を小さくする】
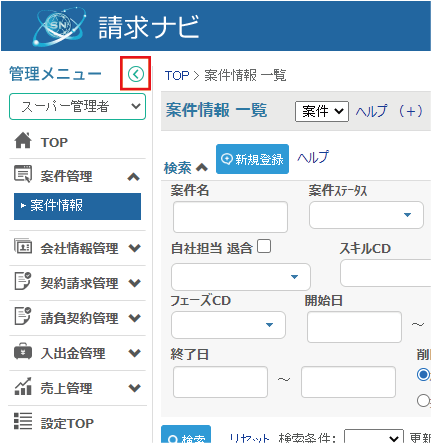
【縮小メニュー 二番目のアイコンにマウスを乗せた場合】

◆ 設定の説明
画面右上の「設定」や画面左のメニュー項目から「設定TOP」を選択すると、各種設定画面へのリンクをまとめた設定TOP画面が表示されます。
設定TOP画面の各種設定メニュー項目は以下の通りです。
(※画面権限が付与されていない場合など、一部の項目が設定メニューに表示されない場合があります。)
◆権限管理
◆一覧管理
◆お問合せ管理
◆組織マスタ管理
◆カスタムカラム管理(※有料オプションのため、ご利用をご希望される場合は弊社担当者までご連絡ください。)
◆管理ユーザ管理
※各種設定メニュー項目を選択している場合、管理メニューとは別で、画面上部に設定メニューが固定で表示されるようになります。
【設定TOP 画面】

【画面上部の設定メニューにマウスを乗せた場合】
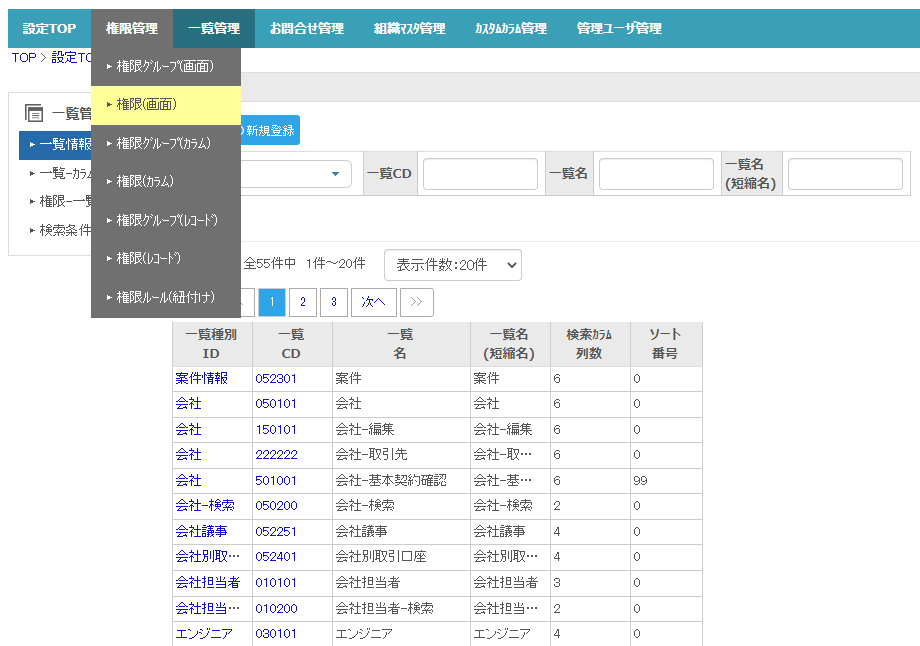
◆ 検索フォーム説明
請求ナビでは、 多彩な検索機能により確認したい情報の検索が可能です。
また検索項目を組み合わせることで、確認したいデータのみを検索結果に表示することもできます。(下記は一例です。)
【 Ex.1 検索条件を組み合わせて該当情報を確認する 】
- エンジニア情報一覧画面で、自社担当を選択する。
- エンジニアタイプでフリーランスを選択する。
- 検索ボタンを押下する。
【 対象のフリーランス情報のみが表示 】

- Ex.1のように、検索条件を設定して検索ボタンを押下する。
- 「検索条件:」の右にある登録ボタンを押下する。
- 出てきたフォームに記憶したい検索条件の名前を設定し、登録ボタンを押下することで登録が完了されます。
【検索条件を登録する】
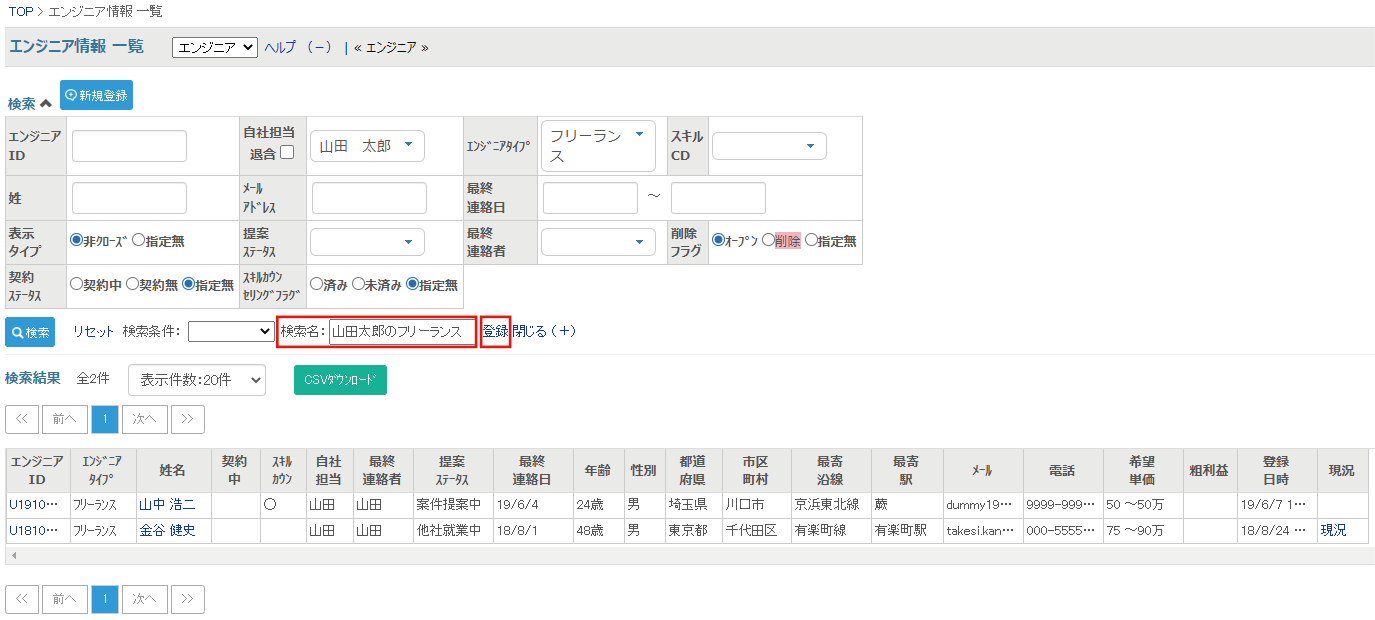
- 検索条件の切り替えは、「検索条件:」の右にあるプルダウン、またはプルダウン横の(+)ボタンを押下すると表示されるリンクから変更可能です。
【検索条件の切替方法 検索ボタン横のプルダウン】
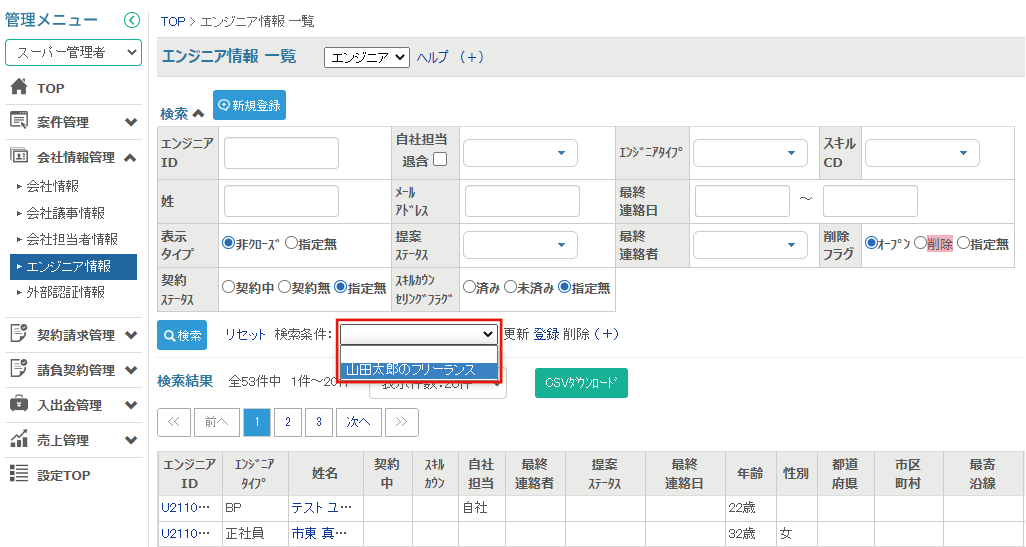
【検索条件の切替方法 プルダウン横の(+)ボタン押下】
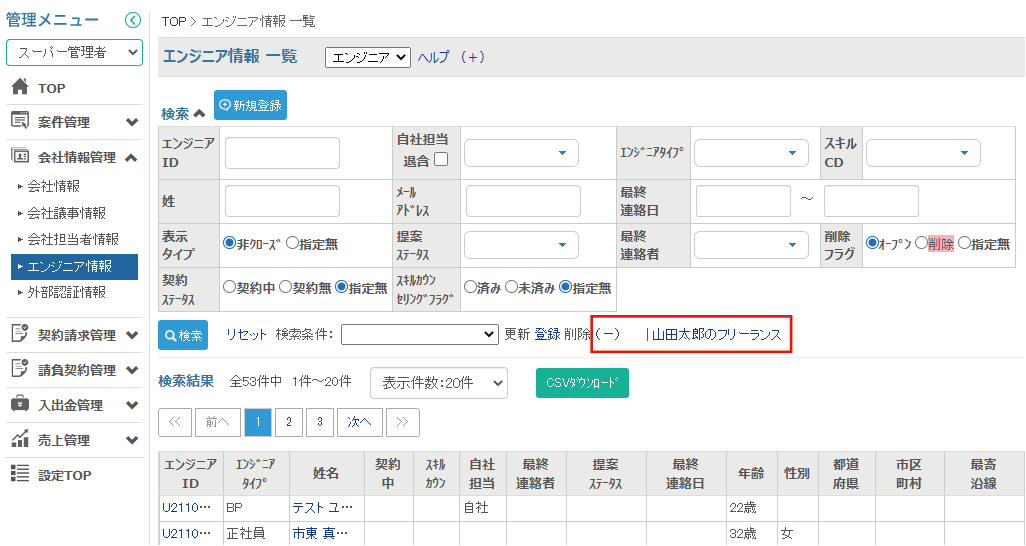
- 登録完了後に記憶した検索条件を変更する場合は、該当する検索条件を指定した後に「更新」ボタンをクリックし、ポップアップ画面を呼び出します。
【記憶した検索条件を編集する】

※日付に関しては、「当月初日」「nか月前の末日」など、変数を設定することも可能です。
変数を設定する場合は、検索条件が選択されているときに隣にある「編集」のポップアップ画面でのみ設定することが可能です。
例:エンジニア情報の検索条件を編集する際に、「最終連絡日」に「10日前~」を入力し、「~まで」を入力しようとする画面
【検索情報編集画面:日付の詳細設定】
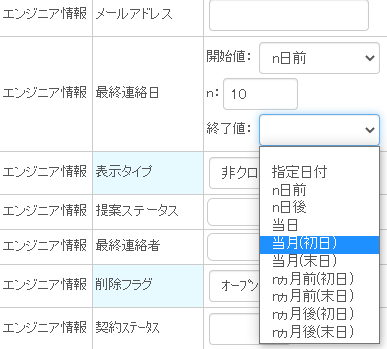
【Ex.3 検索結果の一覧表示件数を変更する】
検索結果の件数の隣にあるプルダウンから、ページあたりの表示件数を変更することができます。(20件、50件、100件)
表示させたい件数を選択すると、検索ボタンを押さなくても、ページあたりの表示件数が変更されます。
【 検索結果の一覧表示件数を変更する 】

【Ex.4 検索条件をクリアする】
検索条件をクリアするには、管理メニューから再度同一内容のメニューを押下するか、検索ボタン横のリセットボタンを押下してください。
もしくは、記憶した検索条件を使用していた場合は、検索条件のプルダウンで一番上の空欄を選択することでもリセットすることができます。
※元々プルダウンが空欄を指定していた場合はできませんので、管理メニューを再選択するか、またはリセットボタンを使用してください。
【 検索条件をリセットする 】
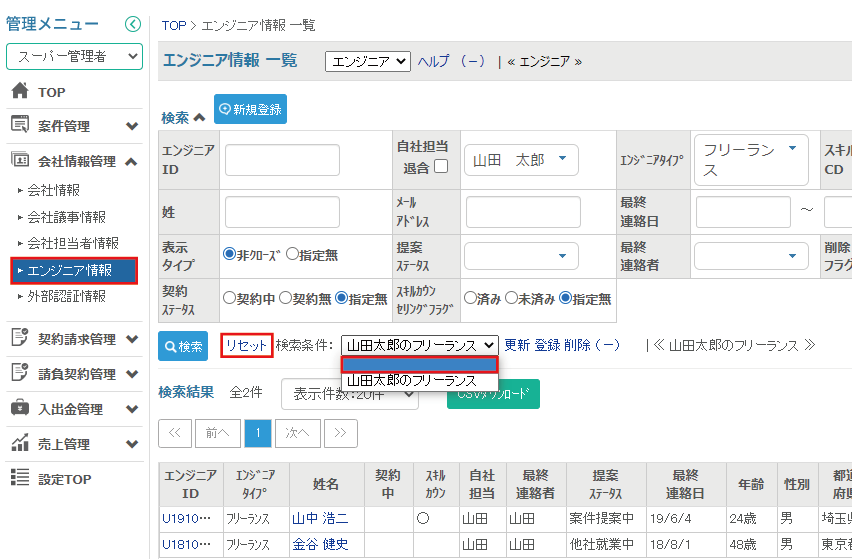
◆ 検索結果説明
検索フォームで入力し、“検索”ボタンを押すと画面の下段に検索結果一覧が表示されます。
※グレー色の項目名をクリックすると、その項目に対して降順(1回目)、昇順(2回目)に並び替えることができます。
※検索結果の項目名の右端をドラッグすることで、項目の横幅を変更することが可能です。
一度変更した横幅については、ログインユーザ単位で保管しております。
【検索一覧 検索結果】

◆ 一覧機能説明
① 一覧機能とは何か
1. 各一覧画面において検索条件項目および検索結果項目を自由に編集できます。並び替えも可能です。
この機能を利用することで、それぞれの要件に応じて必要な情報を一覧画面上で整理して確認することができます。
以下マニュアルにおいては、「要件に応じて設定された検索条件項目、検索結果項目のセット」のことを一覧情報といいます。
2. 一つの一覧画面に対して複数の一覧情報を作成することができます。(一覧情報画面)
また、一覧情報は権限に応じて付与するため、ある権限において、項目自体は閲覧可能だが一覧情報自体は扱えない、といった細かい調整もすることができます。(権限-一覧紐付け画面)
3. 一覧情報の切り替えは、各一覧画面の上部プルダウン、またはプルダウン横の(+)ボタンを押下すると表示されるリンクから変更可能です。
【一覧情報の切替方法 一覧画面の上部プルダウン】
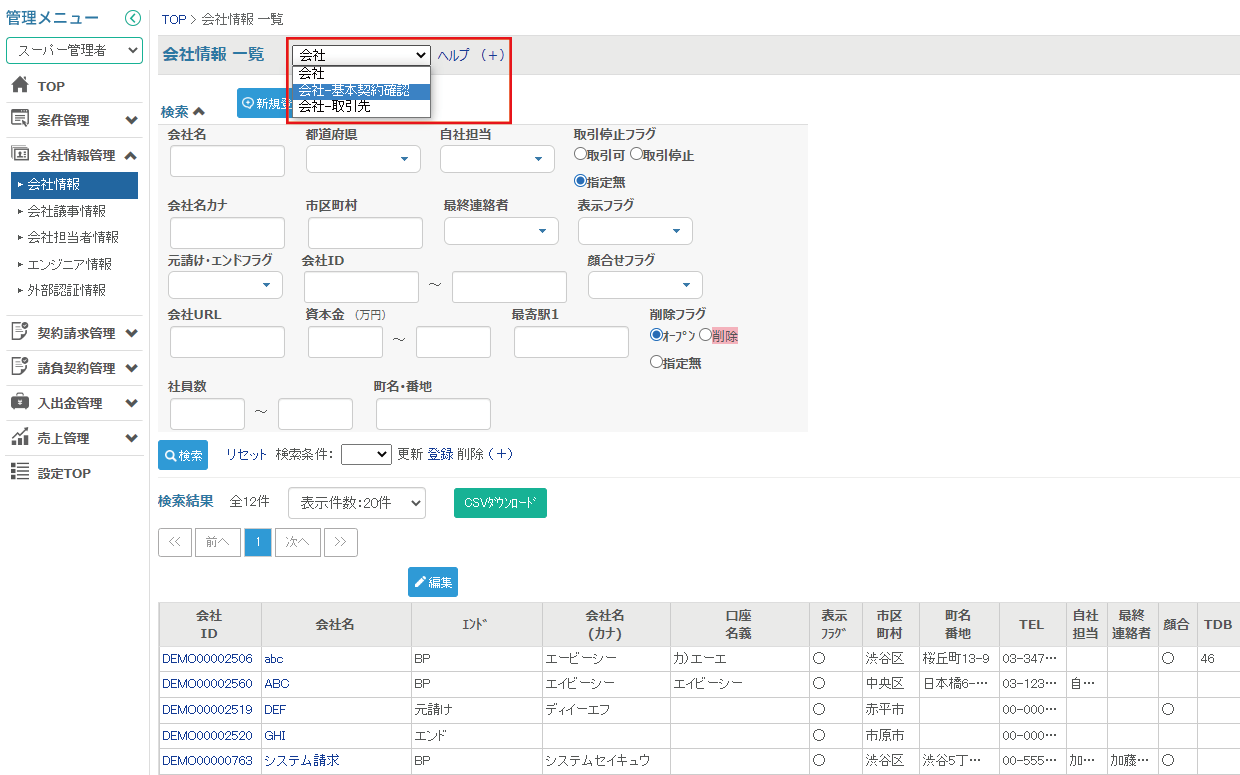
【一覧情報の切替方法 プルダウン横の(+)ボタン押下】
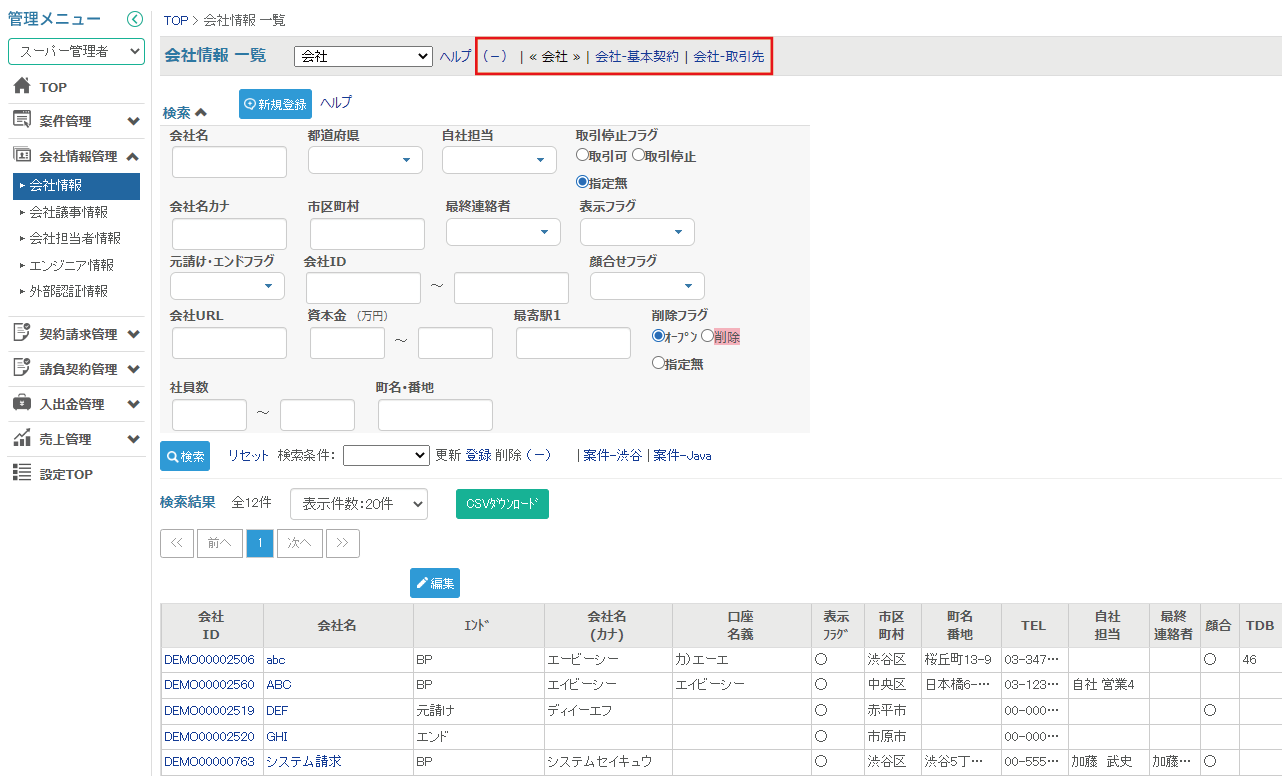
4. 一覧情報に紐づく形で、検索条件を記憶させることも可能です。(各一覧画面にて作成。参考:検索フォーム説明Ex.2)
また、一覧情報を切り替えた際に、記憶した検索条件をデフォルト扱いとして利用することもできます。(検索条件(一覧)画面)
【検索条件(一覧)編集画面:保存した検索条件をデフォルトに設定する】
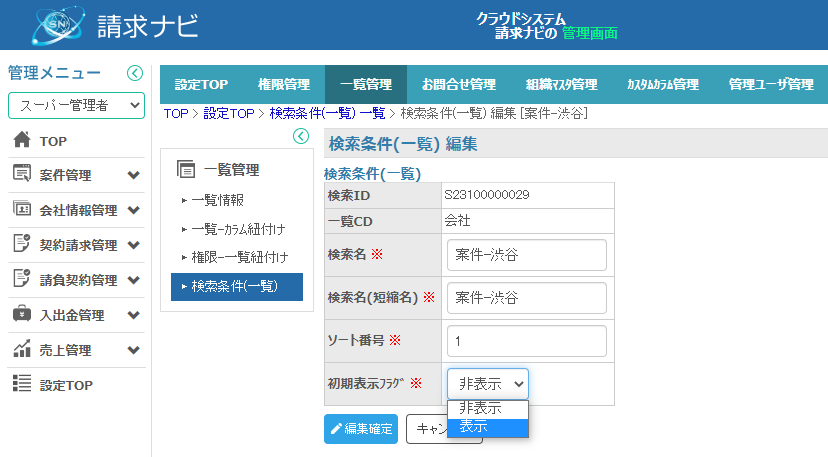
② 一覧機能の利用例
1. 契約情報一覧画面において、「今月で終了する契約」や、「延長確認が必要な来月で終了する契約」が一覧で確認できるようにしたい
→「契約-入場系」の一覧情報を利用する
2. 請求情報において、請求処理の際に利用する一覧画面の項目と、入金確認の際に利用する一覧画面の項目を切り替えたい
→請求処理中は「請求-基本」の一覧情報を利用し、入金確認中は「請求-入金確認系」の一覧情報を利用する
3. CSVダウンロードで取得する項目を変更したい
→一覧画面の検索結果に表示されている項目と同じものがCSVダウンロードで取得する項目に表示されます
【一覧情報 一覧情報によってCSVダウンロードの項目が変化】
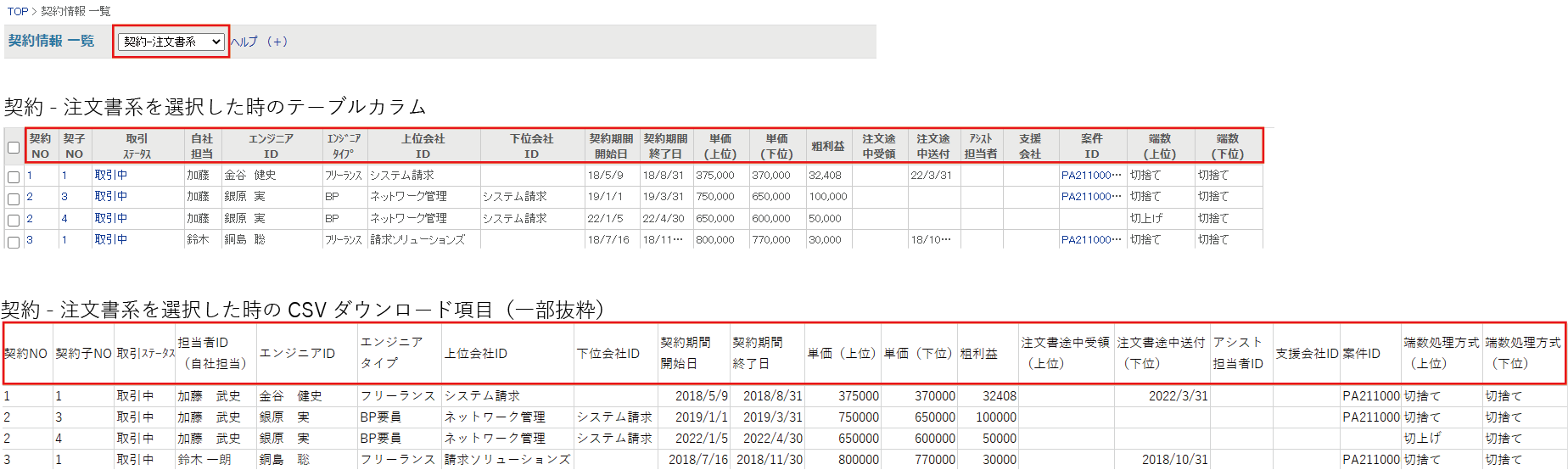
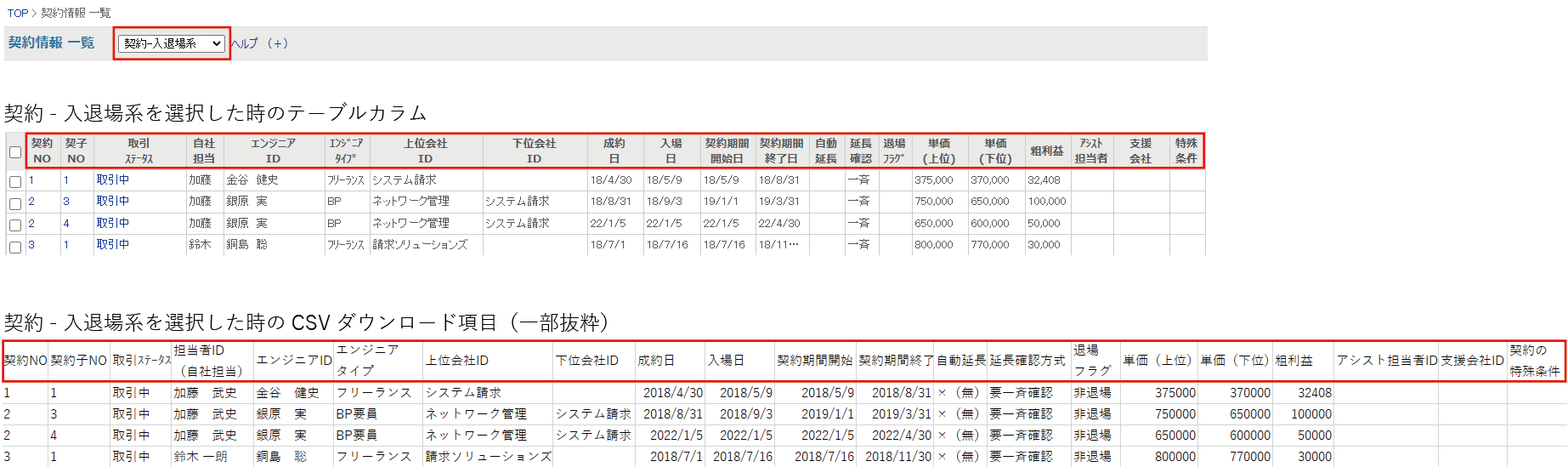
③ 「一覧管理:一覧情報」を新しく作成し、利用する
1. 「一覧管理:一覧情報」画面から新規登録ボタンを押下し、対応する画面の一覧情報を作成する
例)会社情報の一覧情報を追加したい場合、一覧種別IDを「会社」、一覧CDは自由な6桁の数字、検索条件の列数、ソート番号(一覧情報同士の並び順に利用)を設定して登録する
【一覧情報 新規登録】
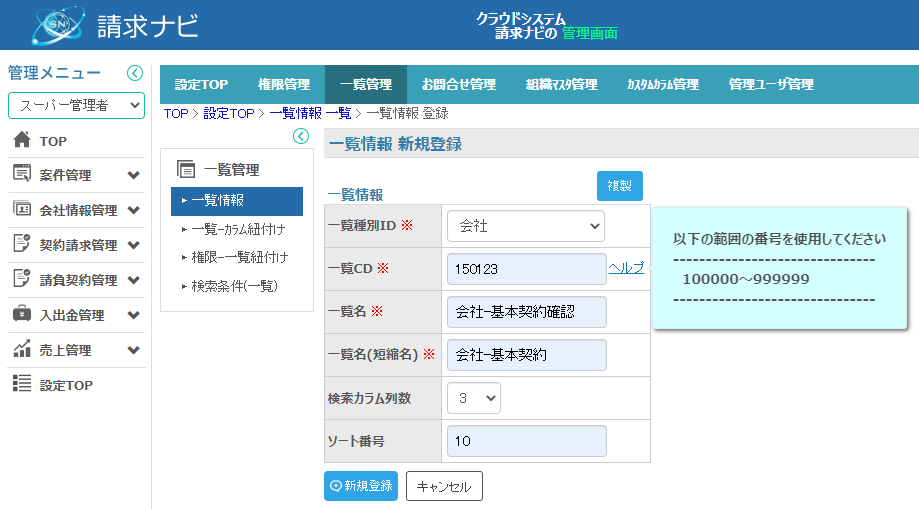
2. 「一覧管理:権限-一覧紐付け」画面から新規登録ボタンを押下し、自らの権限グループと作成した一覧情報を選んで新規登録を行う。
(サイドメニュー「管理メニュー」と「TOP」の間にあるプルダウンに表示されている名前が自らの権限グループとなります。)
【権限-一覧紐付け 新規登録】
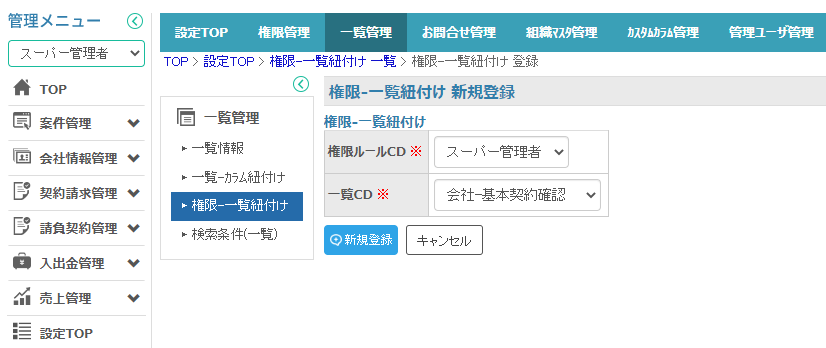
3.対応する画面を開き、メイン画面上部のプルダウンまたはプルダウン横の(+)ボタンを押下すると表示されるリンクから、新しく作成した一覧情報を選択する
【一覧情報を選択する】

4.「一覧機能編集」ボタンを押下します。
【一覧機能編集ボタン】

5.検索条件・結果一覧それぞれのプルダウンから表示させたい項目を選択します。
※表示された項目を削除したい場合は、マイナスアイコンを押下することで削除できます。
【一覧機能更新 項目の選択】
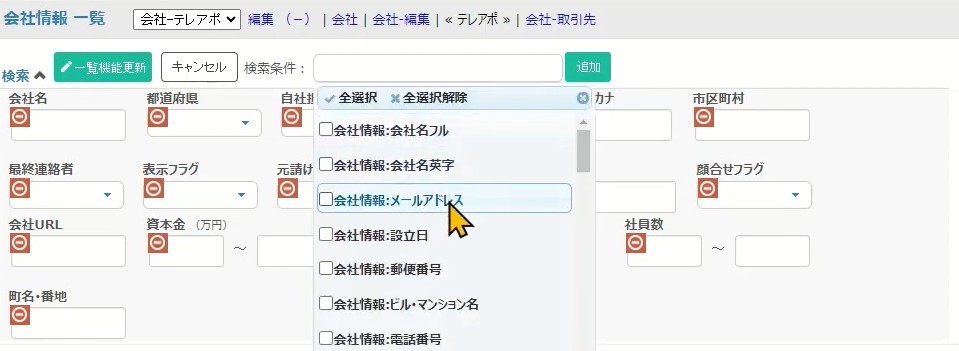
6.「追加」ボタンを押下すると項目の最後に表示されるようになります。
【追加ボタン押下時、項目の最後に追加】

7.順番を変更したい場合は、移動したい項目を直接ドラッグ&ドロップします。
【ドラッグ&ドロップで項目の順番変更】
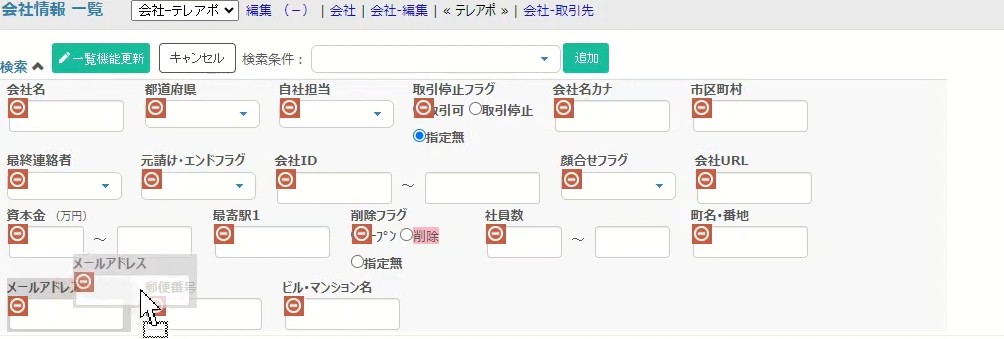
8.「一覧機能更新」ボタンを押下します。
【一覧機能更新】
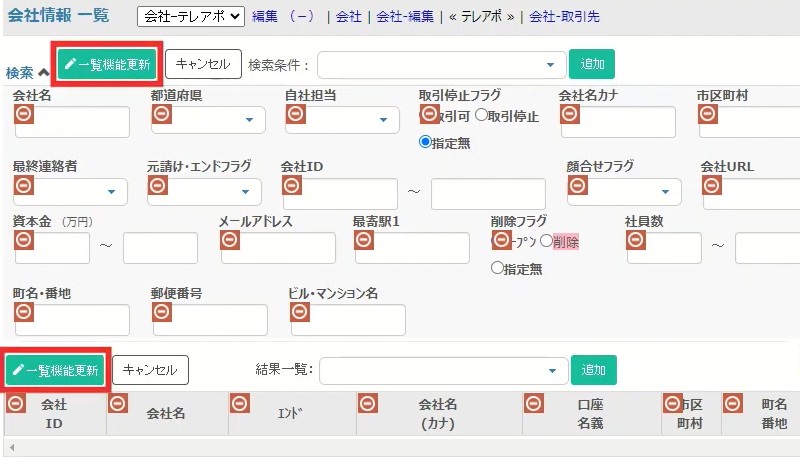
9.編集内容が反映されます。
【一覧機能更新内容の反映】
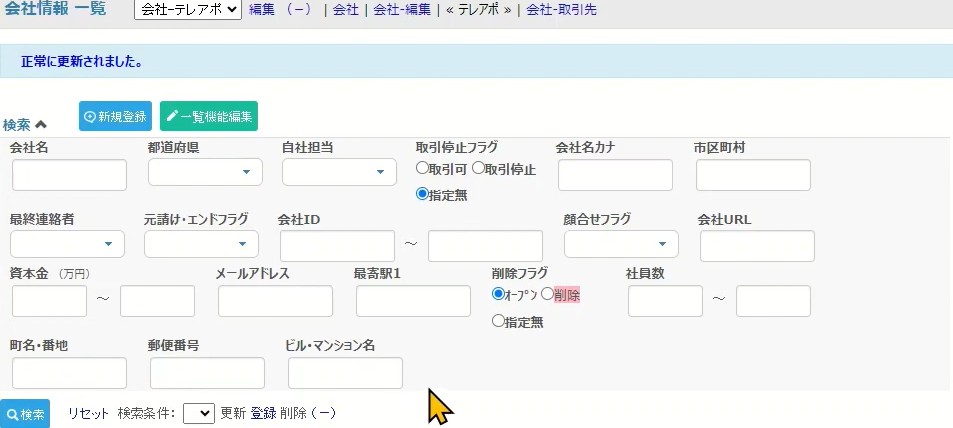
◆ 詳細情報を確認する
検索結果に表示された、テキストリンクを押下すると該当の詳細ページへ遷移します。
【詳細 画面】

- “編集”ボタン:編集画面へ遷移します。 ( ”情報を編集する”へ )
- ”一覧へ”ボタン:該当項目の一覧ページへ遷移します。
- “削除”ボタン:削除確認画面へ遷移します。( ”物理削除と(論理)削除ボタンについて”へ )
◆ 情報を編集する
各情報の詳細ページ内の”編集”ボタン押下で、編集画面へ遷移します。
編集したい情報を入力後、”編集確定”ボタンを押下してください。
【編集 画面】
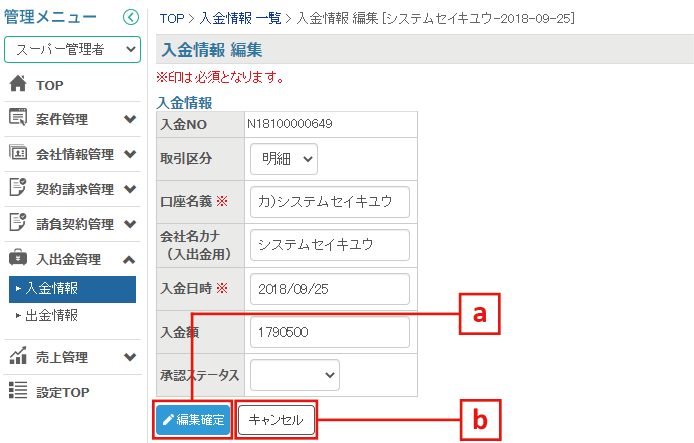
- “編集確定”ボタン:編集が完了し、各詳細画面に戻ります。
- “キャンセル”ボタン:編集がキャンセルされ、各詳細画面へ遷移します。
◆ 一覧画面で情報を編集する
各情報の一覧画面内の”編集”ボタン押下で、一覧編集画面へ遷移します。
編集したい情報を入力後、”更新”ボタンを押下してください。
また、一覧編集画面に表示されている検索結果項目を一斉変更することも可能です。
※権限管理の権限(カラム) 画面で、CRUDコードを一覧更新に設定している項目のみ、一覧編集画面で編集できます。
【会社情報 一覧編集】
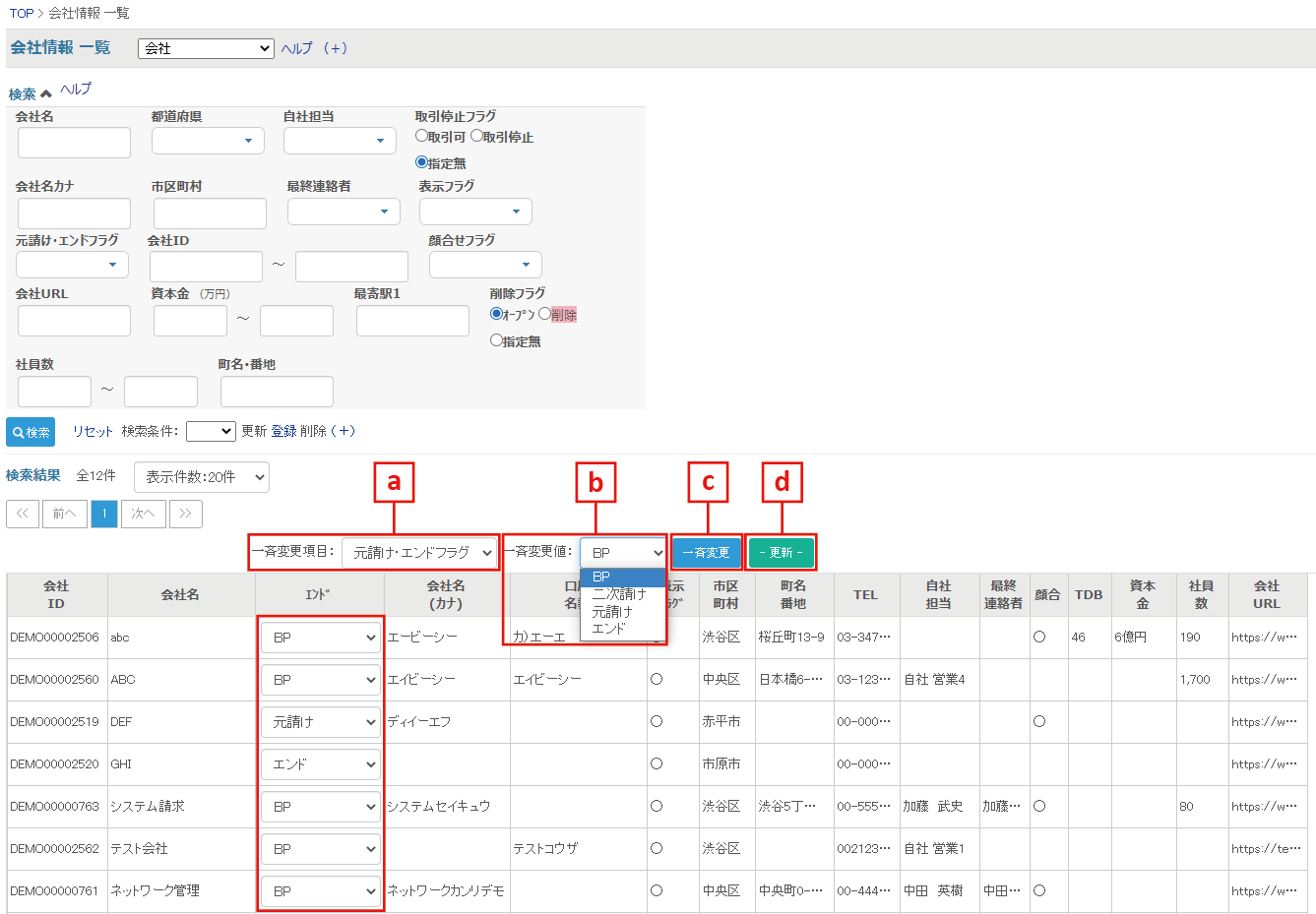
- 一斉変更項目:プルダウンから、一斉変更する項目を選択します。
- 一斉変更値:aで選択した項目について、一斉変更したい値を入力します。
- 一斉変更:aで選択した項目を、bで入力した値に一斉変更します。
- “更新”:変更した値にデータを更新します。
◆ “リロード”ボタンでデータを反映する
*権限管理に関する情報を登録/編集し全ての設定が完了したら、“権限ルール(紐付け)”一覧画面の “リロード”ボタンを、必ず押下してください。
*権限グループ(画面)、権限(画面)、権限グループ(カラム)、権限(カラム)、権限グループ(レコード)、権限(レコード)、権限ルール(紐付け)
【権限ルール(紐付け) リロードボタン】

* “リロード”ボタン:権限管理に関するデータを新規登録・編集した場合、押下する事で請求ナビ全てのページに反映されます。
※権限管理の設定は、リロードしないとデータが反映されません。必ずリロードを行うようにしてください。
※自らに追加した権限ルールに関しては、再度ログインをしないと付与されないので、ご注意ください。
◆ 物理削除と(論理)削除ボタンについて
請求ナビでは、物理削除と(論理)削除ボタンがあります。
A: 詳細画面内の“削除”ボタンを押下すると”物理削除確認“画面へと遷移し、削除した場合は物理削除となります。
データを後ほど確認したり、復元することができなくなります。ご注意ください。
B: 同じく詳細画面から、 “削除”ボタンを押下し“削除確認“画面へと遷移した場合は(論理)削除となり、後ほど確認したり復元することが可能です。
※◆会社情報管理の会社情報、会社担当者情報、エンジニア情報が論理削除、それ以外が物理削除となります。

◆(論理)削除したデータを復元する
論理削除をした情報は、検索一覧画面で削除フラグを選択できる検索フォームがあります。”削除”を選択し、検索すると削除された情報が表示されます。
【削除情報 検索結果一覧 】
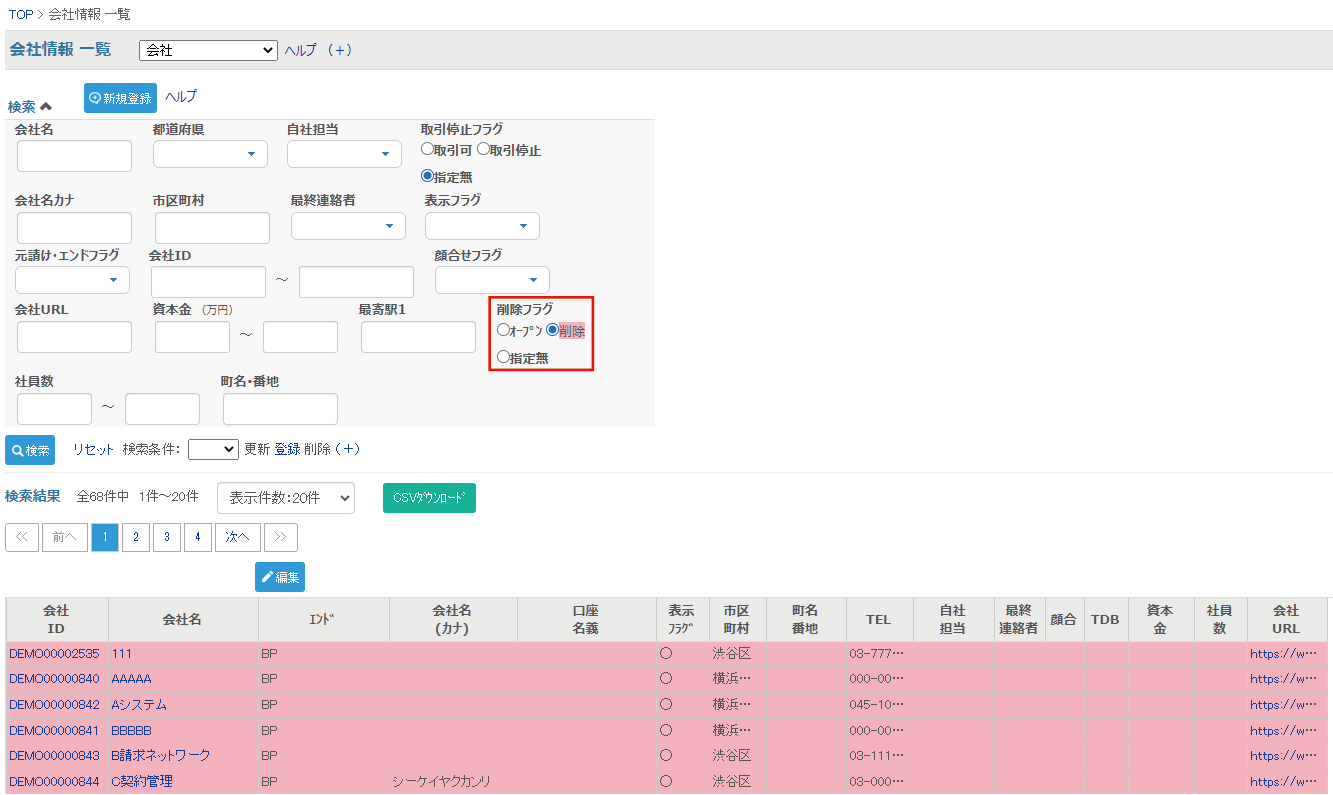
▼削除情報 検索一覧のテキストリンクを押下すると、削除済の詳細画面へ遷移します。“削除取消確定”を押下する事で情報が復元され、検索一覧に再度表示されます。
【削除情報 詳細画面 】