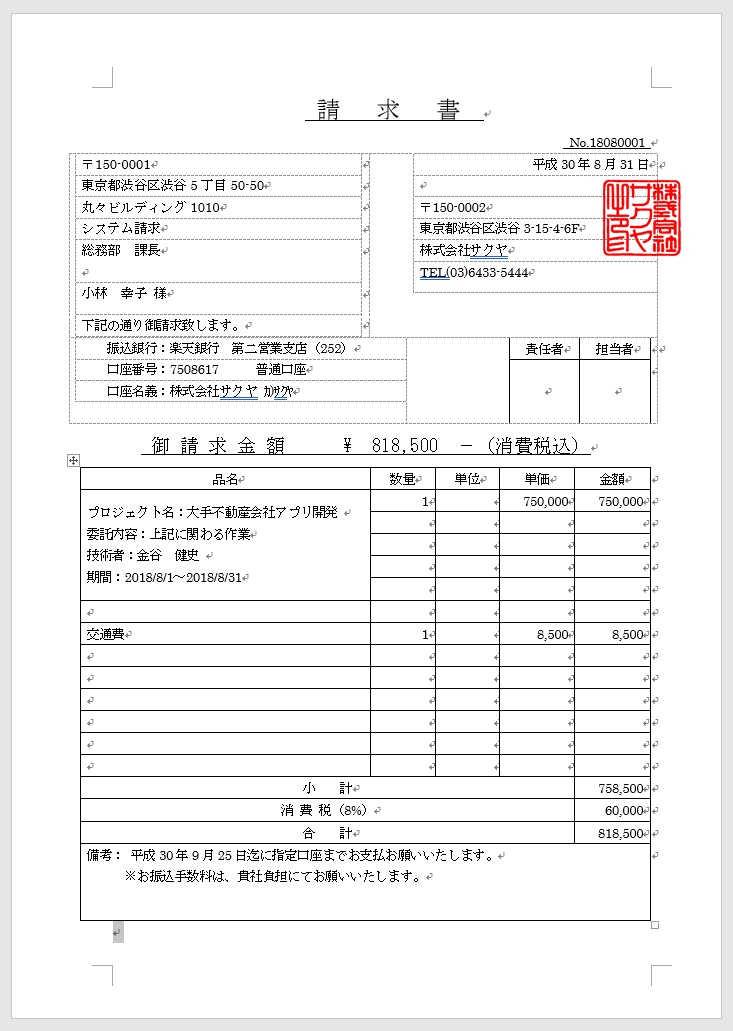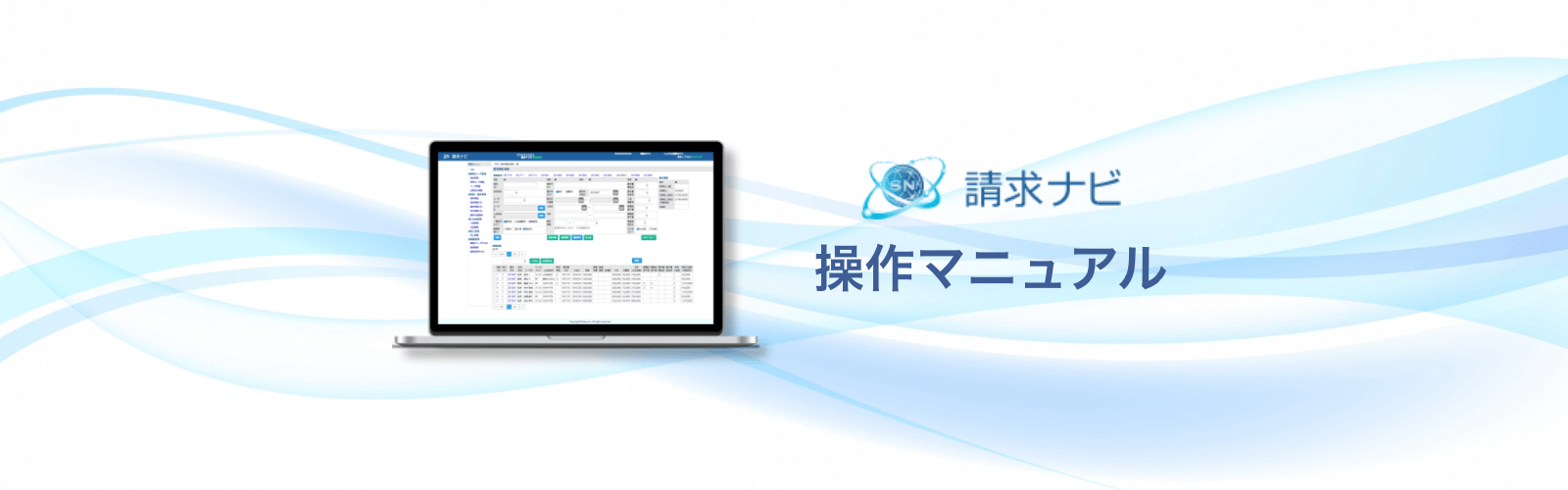各種画面・機能 請求情報(月)を管理する
◆ 請求情報(月)検索一覧にアクセスする
請求情報(月)では、リアルタイムで請求情報を管理、確認するための画面です。
検索一覧から、検索・一覧表示、編集、メール送信、請求書作成が可能です。
【請求情報(月) 検索一覧 】

- “yyyyMM”リンク:月ごとのデータを表示します。該当の月を押下すると画面が切り替ります。
- 契約情報から、売上実績ベースで集計されています。単月/複数月の売上状況を確認できます。
- 検索条件プルダウン:各条件を選択すると、該当情報が検索一覧に表示されます。( “プルダウン各条件説明”へ )
- “CSVダウンロード“:請求情報に関するデータが、CSVダウンロードできます。 ( “CSVダウンロードボタン説明”へ )
- “勤務時間入力用CSV“:勤務時間や交通費・諸経費の情報をアップロードする際に使用するCSVファイルをダウンロードできます。
- “メール/LINE送信“ボタン:左側のプルダウンから選択した内容のメール/LINEが送信可能です。( “検索一覧画面からメール送信する”へ )
- “請求書作成“ボタン:作成したい情報にチェックマークをつけ、”請求書作成”ボタンを押下すると請求書が作成できます。( “検索一覧画面から請求書を作成する”へ )
- “編集”ボタン:検索一覧画面内で、請求処理のワークフローを一括編集します。( “検索一覧で請求処理のワークフローを一括編集する”へ )
◆ 請求(月)検索一覧 検索条件のプルダウン各条件説明
請求情報(月) 検索一覧画面の検索条件のプルダウンから各条件を選択すると、該当する状況を瞬時に検索結果に表示、確認することができます。請求担当者のタスク漏れを防ぎます。
【請求情報(月)プルダウン各条件説明 】
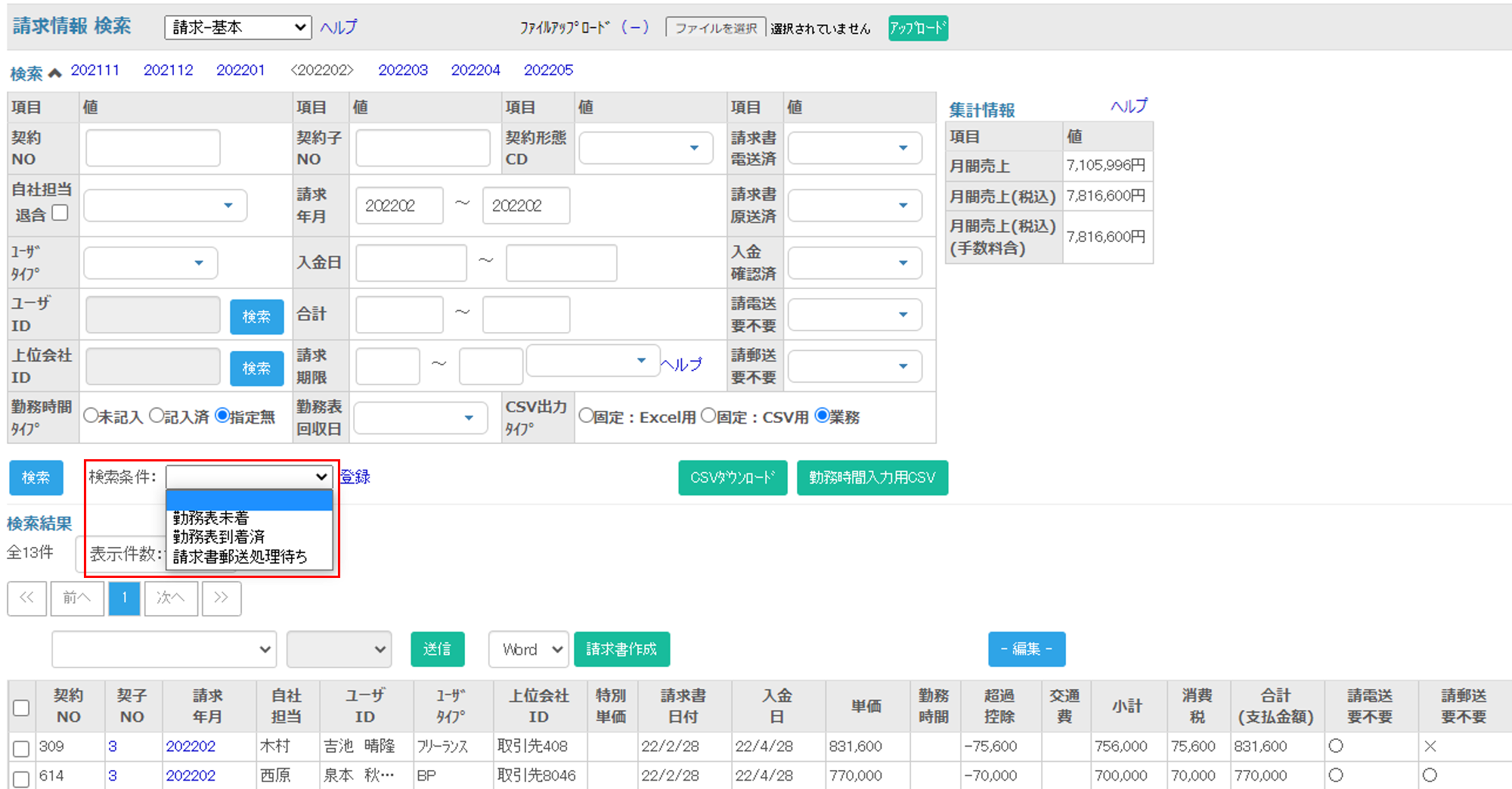
< 各条件の説明 >
下記は、デフォルトで用意しているプルダウンの条件の説明です。選択している一覧情報によってプルダウンの条件が変更します。
また、下記条件以外に用意したい検索条件がある場合は、必要に応じて追加してください。(”検索条件を記憶する”へ)
勤務表未着(基本・勤務表系):勤務表が未着で勤務時間未記入のデータを検索結果に表示する。
勤務表到着済(基本):勤務表は既着で勤務時間は入力済だが、請求書電送済が未済のデータを検索結果に表示する。
請求書郵送処理待ち(基本):請求書は電送済だが、郵送希望の上位会社へ請求書郵送済が未済のデータを検索結果に表示する。
未入金(入金確認系):上位会社から、入金日が過ぎているのにまだ入金が確認できない情報を検索結果に表示する。(デフォルトは2か月前を検索します)
◆ 請求情報(月)検索一覧”CSVダウンロード”ボタン説明
請求情報(月)検索一覧画面の”CSVダウンロード”ボタンを押下で、請求情報データをCSVでダウンロードすることができます。
【 ダウンロードした請求情報データ サンプル 】
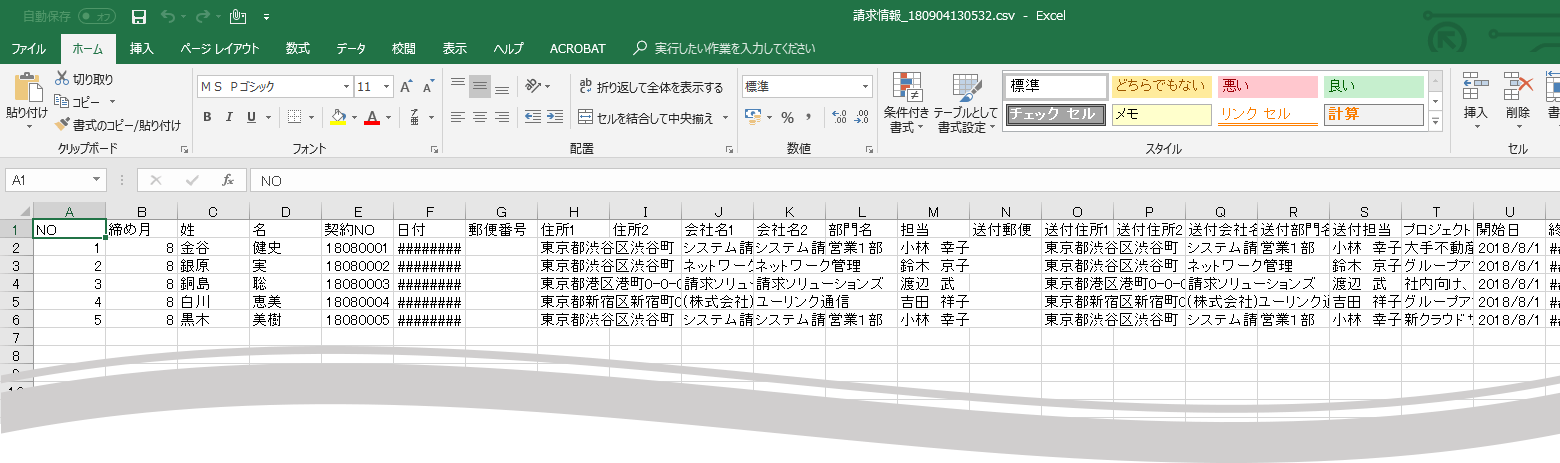
◆ 請求情報(月)検索一覧からメールを送信する
請求情報(月)検索画面内の”送信”機能で、自社管理ユーザ(営業担当や請求担当者)の登録アドレスに、各業務についての未対応メール通知/請求書電送用のテンプレートメールを送ることが可能です。
【 請求情報(月)検索一覧画面から未対応メール通知を作成 する】
- 送信ボタン横のプルダウンから“勤務表未着(通知)/勤務表既着(下書き)/勤務表既着一括(下書き)/請求書一括(添付下書き)“いずれかを選択
- 送付したい請求情報にチェックマークをつける
- ”送信”ボタンを押下
上記手順で、選択内容に沿ったメールが管理ユーザの登録アドレスに届きます。
※チェックマークをつけないと、メールは届きません。
【 請求情報(月)検索一覧からメールを送信する 】

| * | 勤務表未着(通知): | 営業担当者の登録アドレスに勤務表回収の未対応メール/LINEが届きます。 |
| 勤務表既着(下書き): | 請求担当者の登録アドレスに請求書電送用のテンプレートメールが届きます。 | |
| 勤務表既着一括(下書き): | 請求担当者の登録アドレスに請求書電送用(一括請求書に対応)のテンプレートメールが届きます。 | |
| 請求書一括(添付下書き): | 請求担当者の登録アドレスに、契約情報/請求付属情報からデータを取得し自動で作成された請求書(PDFファイル)が添付されたテンプレートメールが届きます。 |
差出人はすべてorder@seikyu-navi.jpです。
◆ 請求情報(月)検索一覧から請求書を作成する
請求情報 (月)検索一覧画面のワンタッチ“請求書作成”機能で、契約情報/請求付属情報から取得したデータを反映した請求書が瞬時に作成できます。
作成したい請求情報にチェックマークをつけ、プルダウンでWord/PDFファイルどちらかの形式を選択し“請求書作成”ボタンを押下すると、請求書が自動作成されます。
【 請求情報(月)検索一覧 請求書作成画面 】
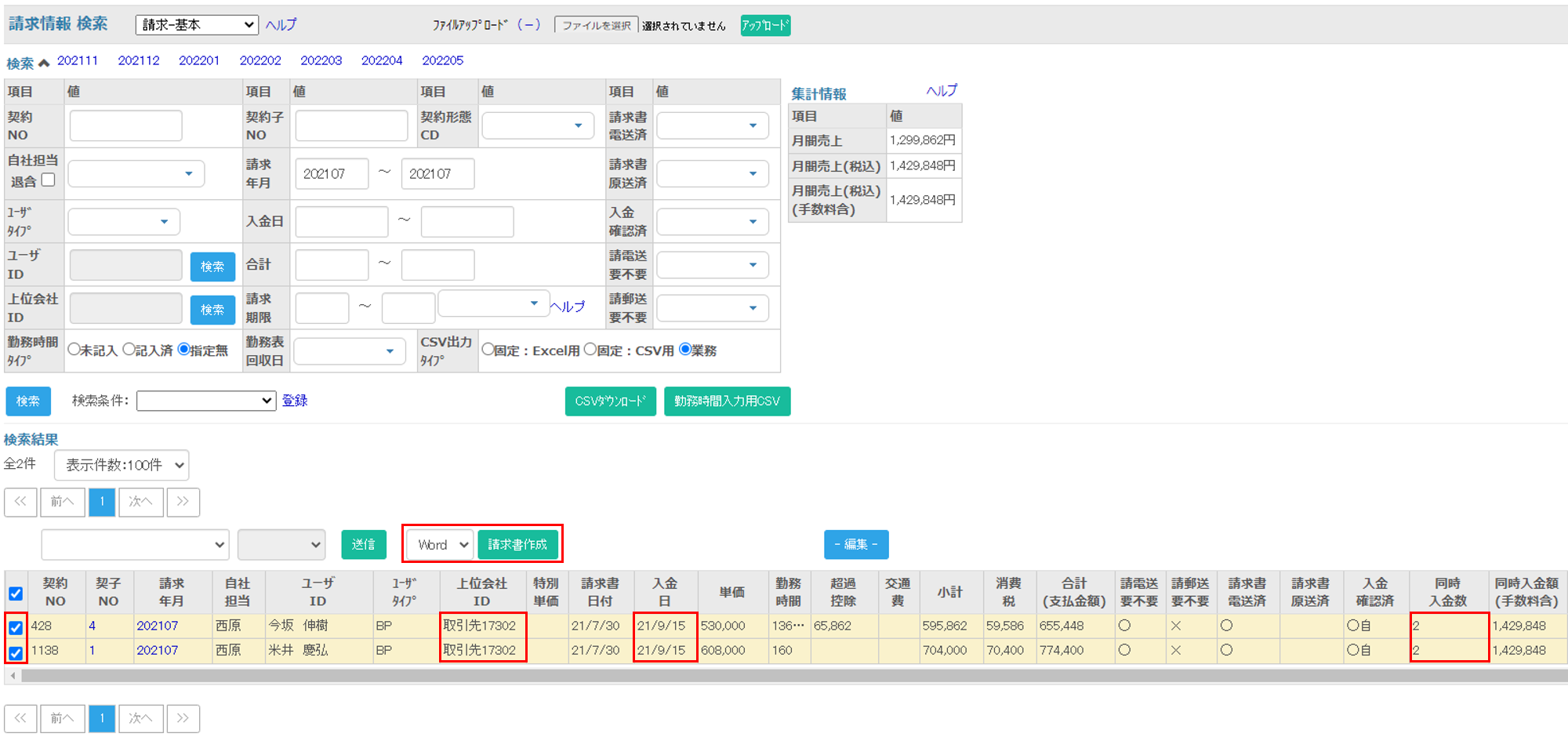
※検索一覧内のワンタッチボタンから請求書を作成する場合、集約テンプレートでしか作成できません。
契約ごとに個別テンプレートで請求書を作成したい場合は( ”請求情報 詳細画面から請求書を作成する(契約毎に、請求書を作成する)”へ )
【 請求情報(月)検索一覧内、ワンタッチボタンで作成した請求書サンプル 】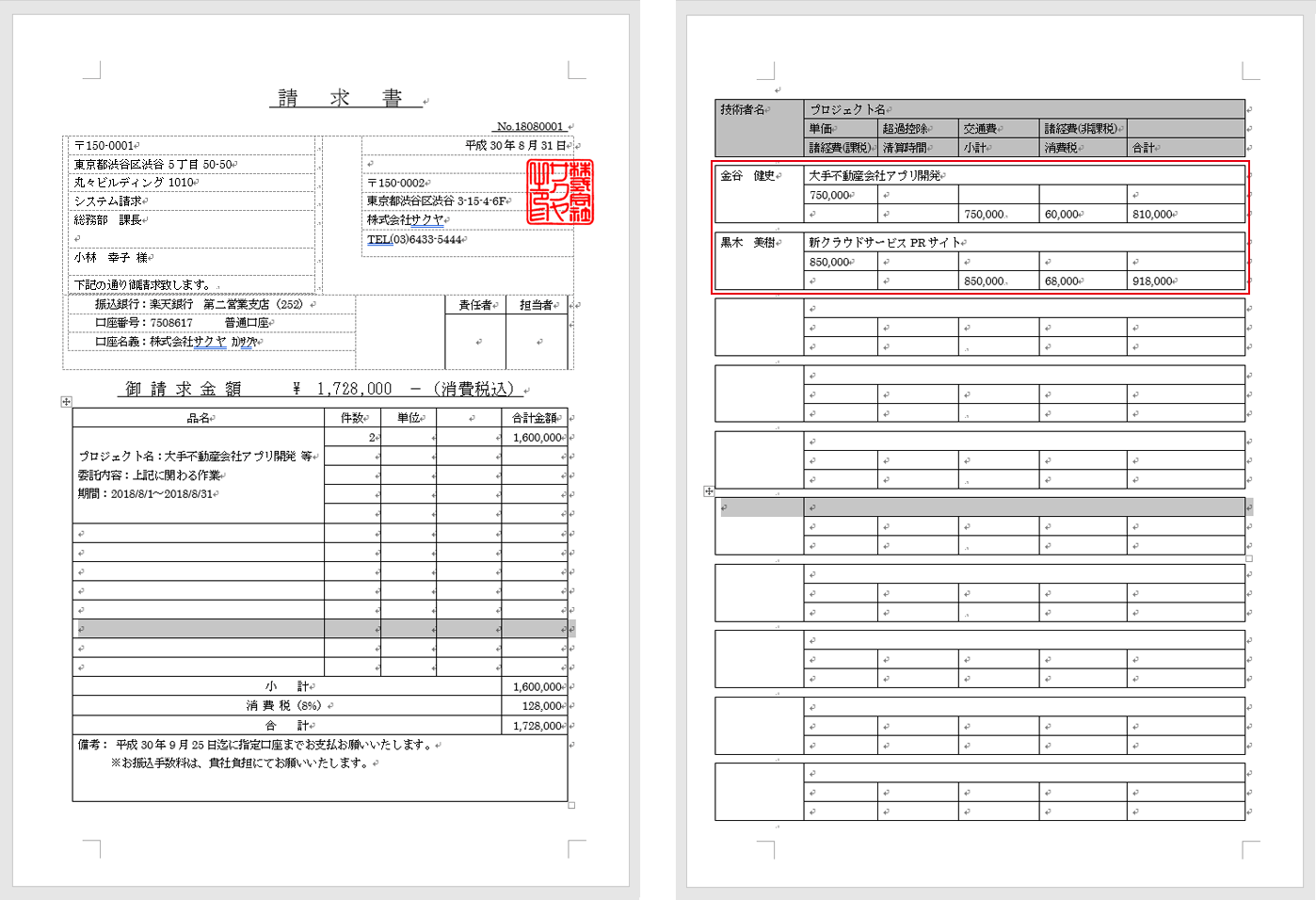
◆ 請求情報(月)検索一覧で、請求処理のワークフローを一括編集する
請求情報(月) 検索一覧画面内の“編集”ボタンを押下で、請求処理のワークフローを一括編集が可能な画面に切り替わります。
編集完了後に“更新”ボタンを押下してデータを反映させてください。
【 請求情報(月)検索一覧内 請求処理を一括編集 】
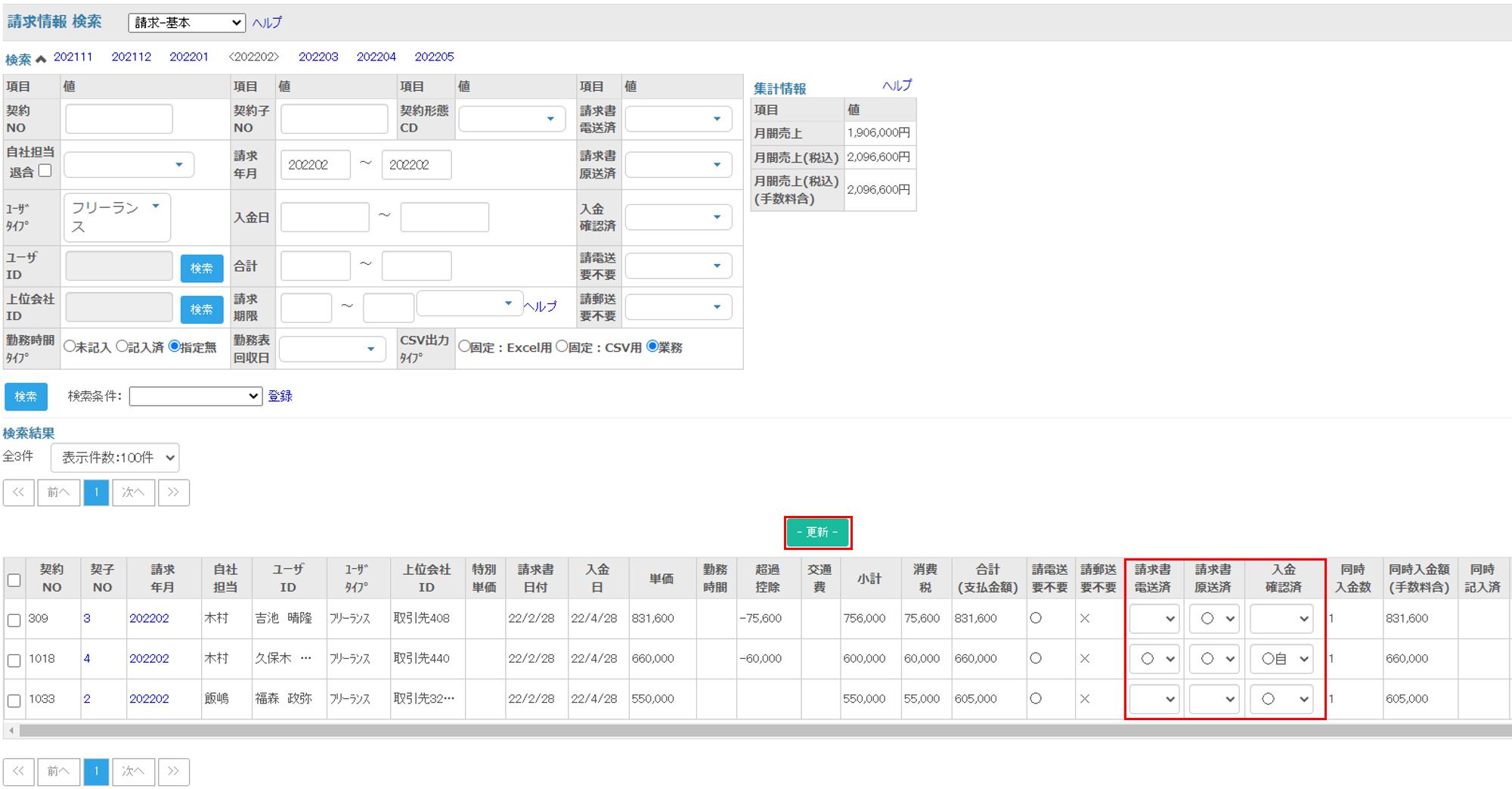
| * | 請求書電送済: | 請求書を電子文で送信済かどうかを選択する |
| 請求書原送済: | 請求書の原本を郵送済かどうかを選択する | |
| 入金確認済: | 上位会社からの入金を確認できたかどうかを選択する
(入金確認手順の詳細はこちら) |
◆ 請求情報 詳細を確認する
請求情報(月) 検索一覧画面内の“契約子NO、請求年月”を押下で遷移します。
請求情報詳細を確認、編集、請求書を作成する画面です。
テキストリンクを押下すると、それぞれの詳細画面へ遷移します。
【 請求情報 詳細 】
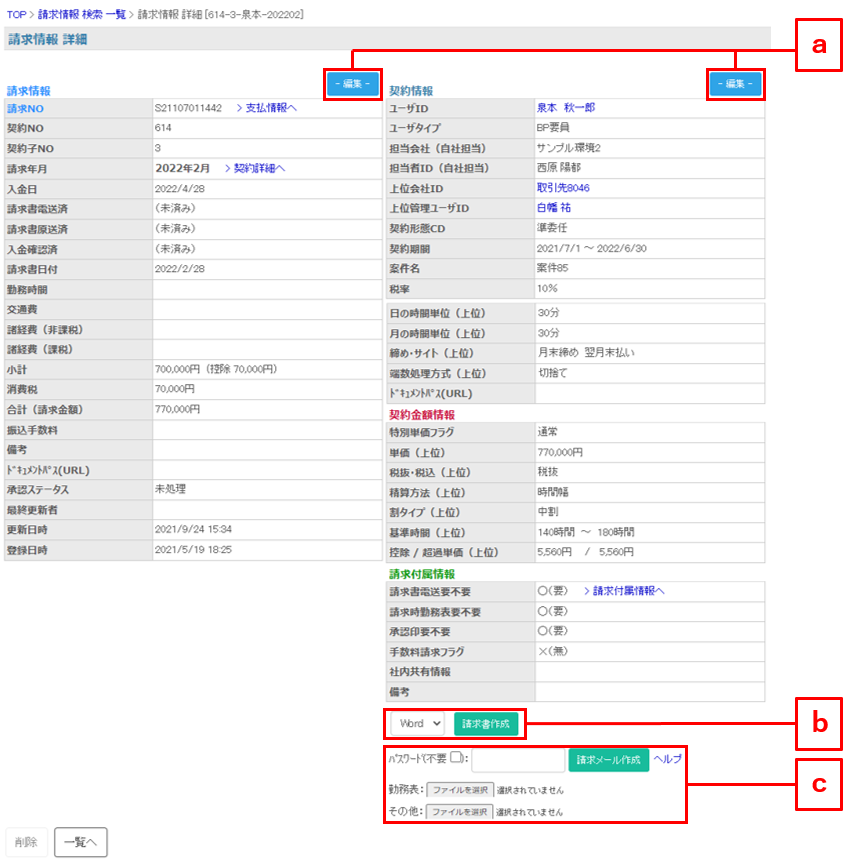
- “編集”ボタン:請求情報 編集画面へ遷移します。( ”請求情報を編集する”へ )
- “請求書作成”ボタン:契約情報/請求付属情報からデータを取得し自動で請求書が作成されます。Word・PDFファイルのどちらかの形式を選択することが可能です。( ”請求情報 詳細画面から請求書を作成する(契約毎に、請求書を作成する)”へ )
- “請求メール作成”ボタン:契約情報/請求付属情報からデータを取得し自動で請求書を添付したメールが作成されます。請求担当者のメールアドレス宛に送信されます。
「勤務表」や「その他」欄の“ファイルを選択”ボタンを押下し、請求書に加えて合計2ファイルまで添付することが可能です。
※PDF出力機能 及び請求メール作成機能は弊社のフォーマットをご利用いただける場合にのみ付随する機能となっております。
◆ 請求情報を編集する
請求情報 詳細の”編集”ボタンを押下で遷移します。*請求処理のワークフローを編集したり、勤務時間の入力など請求書を作成するために必要な情報を、編集画面から入力することができます。
| * | 請求書電送済: | 請求書を電子文で送信済かどうかを選択する |
| 請求書原送済: | 請求書の原本を郵送済かどうかを選択する | |
| 入金確認済: | 上位会社からの入金を確認できたかどうかを選択する |
【 請求情報 編集 】

※上記の点を、正しく入力できていないと正常に請求処理を完了することができません。
※割増有無フラグが「有」の場合は、請求情報内で各割増項目に関連する勤務時間の入力が可能になります。
契約情報の割増有無フラグが「有」かつ、請求書電送済/請求書原送済/入金確認済のいずれも(未済み)となっている場合に、以下の項目が編集可能になります。
- 時間外労働時間
- 法定外休日労働時間
- 深夜時間外労働時間
- 深夜労働時間
- 法定休日労働時間
- 法定休日深夜労働時間
- 60h超時間外労働時間
※勤務時間に関わる箇所を編集した場合は、必ず”計算”ボタンを押下してください。
【請求情報 編集画面(割増賃金管理機能ご利用中の場合)】
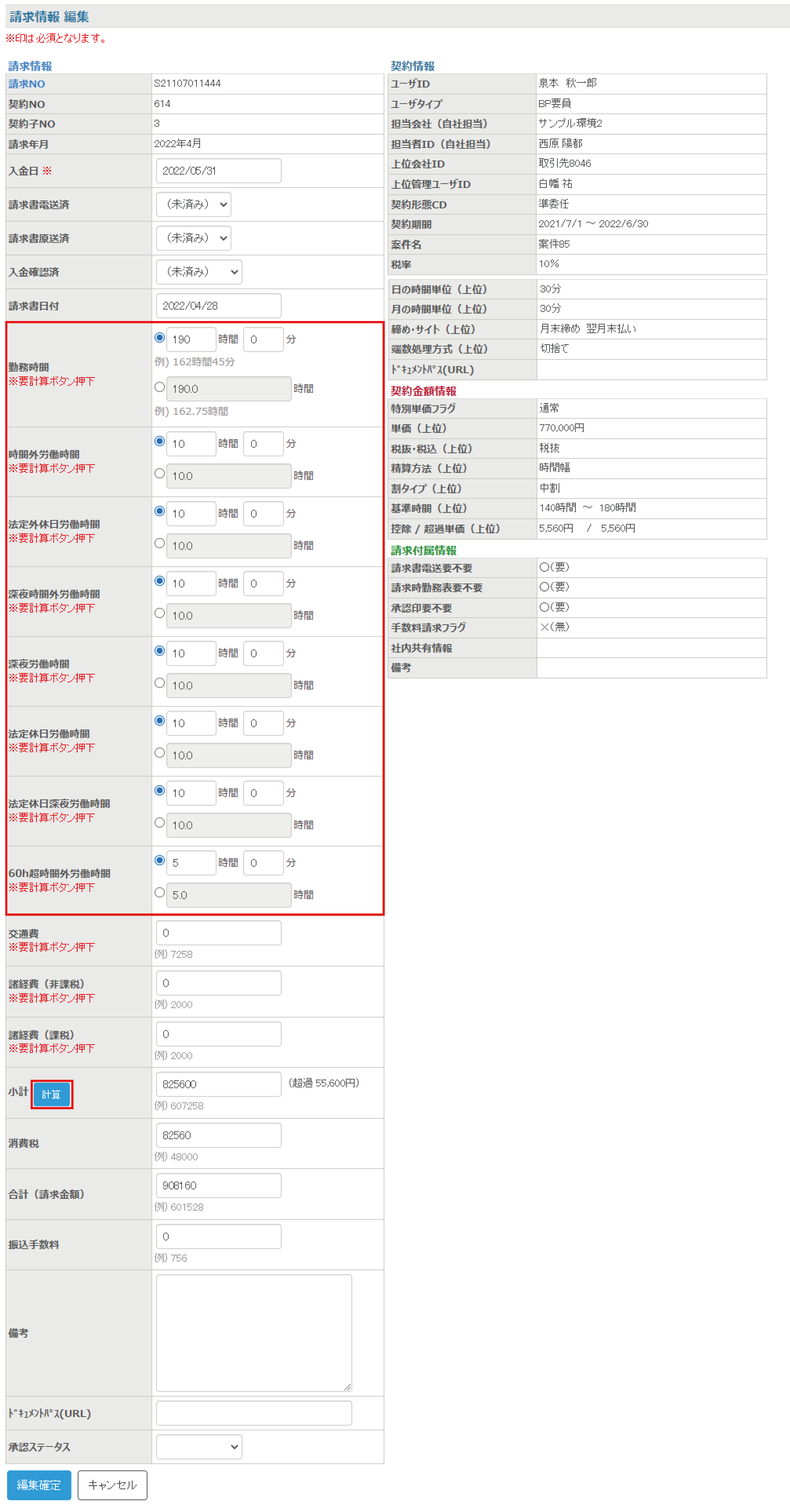
◆ 請求情報 詳細画面から請求書を作成する(契約毎に請求書を作成する)
請求情報 詳細画面の“請求書作成” ボタンを押下すると、契約情報/請求付属情報から取得したデータを反映した書類が作成されます。
入力情報に誤りがないか確認の上、ご使用ください。
入力情報を訂正する場合は、契約情報/請求付属情報の編集を行い再度同じ手順で作成してください。
※請求情報詳細画面からは、請求情報別に作成することが可能です。
同日入金/同上位会社の請求書をまとめて作成する場合は( ”請求情報(月)検索一覧から請求書を作成する”へ )
【 詳細画面内 ワンタッチボタンで作成された 請求書サンプル 】