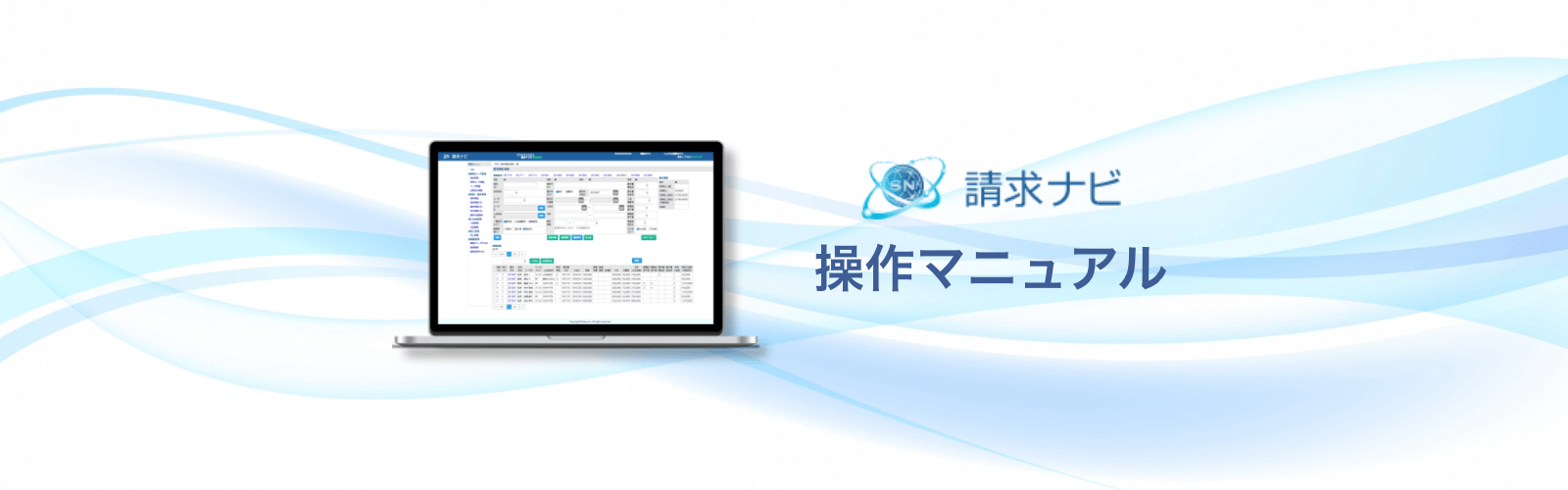業務の流れ 契約処理
◆業務編では、実際の業務に沿った内容での手順マニュアルとなります。詳しい操作方法は各ページへのリンクを参照ください。◆
※また、こちらのマニュアルは、デフォルトの一覧情報を利用している場合の運用方法の一例となります。
① 契約が成立後、必要情報を登録する
1. 契約成立時、対象の会社、管理ユーザやエンジニア情報が請求ナビに未登録だった場合
- 会社情報を登録する ( “会社情報を新規登録する”へ )
- 管理ユーザ情報を登録する ( ”管理ユーザ情報を新規登録する”へ )
- エンジニア情報を登録する ( ”エンジニア情報を新規登録する”へ )
2. 契約情報を新規作成する。( ”契約情報を新規登録する”へ )
- 日割りが発生する場合は下記の二つの方法どちらかをご利用ください。
- 方法1.(簡易版)契約情報を新規登録する際に特別単価フラグを「途中入場」にし、現れた項目を記入してください。
- 方法2.契約情報(月)に遷移して特別単価の契約情報を作成してください。( ”契約詳細(月)特別単価フラグを編集する(途中入場/退場時)”へ )
3. 請求付属情報を作成する。( ”請求付属情報を新規登録する”へ )
- 請求処理に必要な情報であるため、毎月下旬までに登録することを推奨しています。
② 契約書類の処理
1. 上位、下位となる会社と初回契約が成立した時は、契約情報 検索一覧画面で基本契約の処理が完了しているかどうか確認する。
- 契約情報 検索一覧画面上部に存在する「契約情報 検索」の隣にあるプルダウンから、「契約-基本見積系-基本」を選択します。
- 契約情報 検索一覧画面、「検索」ボタンの隣にある「検索条件:」のプルダウンから”基本契約未済-上位/基本契約未済-下位”を選択して対象情報を検索結果に一覧表示します。( ”契約情報 一覧情報と検索条件の組み合わせ説明”へ )
- 検索結果一覧に、リストアップされた場合は基本契約がまだ結ばれていない状態なので、”会社情報の詳細画面内/エンジニア情報の詳細画面内”の基本契約締結フラグを編集してください。
対象の画面へは、契約情報詳細画面の会社名/エンジニア名に設置してあるリンクで移動することが可能です。
2. 各契約情報の中から、見積書や注文書の処理が完了していないものを検索し、見積書や注文書を作成、送付する。
- 契約情報 検索一覧画面上部に存在する「契約情報 検索」の隣にあるプルダウンから、「契約-基本見積系-基本/契約-注文書系-基本」を選択します。
- 契約情報 検索一覧画面、「検索」ボタンの隣にある「検索条件:」のプルダウンから”見積書未送付-上位/注文書未受領-上位/注文書未送付-下位”を選択して対象情報を検索結果に一覧表示します。( ”契約情報 一覧情報と検索条件の組み合わせ説明”へ )
- 検索結果一覧に、リストアップされた場合は各処理が未完了の状態なので、各契約情報の詳細画面から、見積書や注文書を作成し、送付します。( ”契約情報詳細を確認する”へ )
- 契約関連書類の作成、送付完了後、”契約情報 詳細画面内”の見積途中送付(上位)/注文途中受領(上位)/注文途中送付(下位)を編集してください。( ”契約情報、編集時の注意事項”へ )
※「途中」について。
「どの期間まで処理が終了しているか」の日付を入力します。
例:2019年10月末までの見積書を送った場合…「見積書途中送付(上位)」に「2019/10/31」を入力する。
③ 延長確認
1. 各契約情報の中から、翌月又は当月で契約が終了となっているものを検索し、延長または退場の確認が必要な契約について、リマインドメール/LINEを送付する。
- 契約情報 検索一覧画面上部に存在する「契約情報 検索」の隣にあるプルダウンから「契約-入退場系-基本」を選択します。
- 契約情報 検索一覧画面、「検索」ボタンの隣にある「検索条件:」のプルダウンから”翌月終了”または”当月終了”を選択して対象情報を検索結果に一覧表示します。
- 検索結果一覧にリストアップされた情報のうち、退場フラグが「退場」となっていないものは、契約延長や契約終了の処理が完了していない状態なので、リマインドメール/LINEを送付します。
- 画面左方のプルダウンに翌月終了(延長確認未済み)が選択されている状態で該当契約のチェックボックスを選択しメール/LINEを送付すると営業担当者にリマインドメール/LINEが届きます。
2. 契約延長の場合
- 契約情報 編集画面で、契約期間終了日を延ばして編集確定してください。翌月終了対象から外れ、表示されなくなります。
3. 契約終了の場合
- “契約情報 編集画面 下段”の退場フラグを「退場」に設定し、編集確定してください。( ”契約情報、編集時の注意事項”へ )
業務編 管理者から各担当者への”通知方法”
① 管理ユーザ(各担当者)へ、リマインドメール/LINEを送る
1. 管理ユーザ情報に入力した各担当者の登録アドレスに誤りがないか/外部認証情報でLINE連携が正常に行われているか確認する。
2. 各検索一覧画面上部に存在する「○○情報 検索」の隣にあるプルダウンから、リマインドしたい内容に関連する項目を選択する。
3. 各検索一覧画面、「検索」ボタンの隣にある「検索条件:」のプルダウンから、リマインドしたい内容に関連する項目を選択して、対象情報を検索結果に一覧表示する。
4. 送る対象者のチェックボックスを選択する。
5. プルダウンからメール/LINEを選択して送付する。
6. 該当内容のメール/LINEが、各担当者に届く。
※ リマインド機能は、契約情報・請求情報(月)・支払情報(月)・請求付属情報の4か所に設定されています。詳細は各ページを確認してください。
業務編 請求処理
① 請求処理に必要な情報を確認する
1. 契約情報が正しく入力されているか確認する。( ”契約情報、編集時の注意事項”へ )
2. 請求付属情報 検索一覧画面で未作成の請求付属情報がないか確認する。
- 請求付属情報 検索一覧画面、「検索」ボタンの隣にある「検索条件:」のプルダウンから”未作成”を選択して対象情報を検索結果に一覧表示します。
- 検索結果一覧にリストアップされた場合は、契約情報は作成しているが、対応する請求付属情報の登録が完了していない状態なので、請求付属情報を新規作成してください。( ”請求付属情報を新規登録する”へ )
3. 請求付属情報が正しく入力されているか確認する。( ”請求付属情報 編集時の注意点”へ )
4. 請求付属情報 検索一覧内で当月から開始する契約情報に対応する請求付属情報がないか確認する。
- 請求付属情報 検索一覧画面、「検索」ボタンの隣にある「検索条件:」のプルダウンから”当月新規”を選択して対象情報を検索結果に一覧表示します。
- 検索結果一覧にリストアップされた対象情報は、当月から開始する契約情報に対応する請求付属情報なので、請求担当者欄を確認し、空欄の場合は上位会社の請求担当者を登録してください。( ”上位会社の請求担当者を登録する”へ )
【 請求付属情報 検索一覧画面で請求先担当者を確認 】

5. 下位会社から勤務管理表を受け取る必要がある場合は、下位会社の回収担当者に対するリマインドメールを作成する。( ”検索一覧画面から締めメールを下書き作成する”へ )
- 請求付属情報 検索一覧画面、「検索」ボタンの隣にある「検索条件:」のプルダウンから”締め連絡”を選択して対象情報を検索結果に一覧表示します。
- 検索結果一覧にリストアップされた対象情報は、下位会社から勤務表を回収する必要がある請求付属情報なので、必要に応じて締めメールを送付します。
- メールを作成したい請求付属情報のチェックボックスを選択して送付すると、下位会社から勤務表を回収する営業担当者にリマインドメールが届きます。
必要に応じて、締めメール下書き作成機能は使用ください。
② 上位への請求処理を行う
1. 請求書の電送が必要で、勤務時間が未入力になっている請求情報を確認する。
- 請求情報(月)検索一覧画面、「検索」ボタンの隣にある「検索条件:」のプルダウンから”勤務表未着”を選択して対象情報を検索結果に一覧表示します。
- 検索結果一覧にリストアップされた場合は、請求書電送要不要フラグが「○要」となっていて、勤務時間が入力されていない状態なので、請求情報 編集画面内で勤務時間を入力し、編集確定してください。( ”請求情報を編集する”へ )
【 請求情報(月)検索一覧画面で勤務時間を確認 】

2. 勤務表到着済で、請求書が未送付になっている請求情報を確認する。
- 請求情報(月)検索一覧画面、「検索」ボタンの隣にある「検索条件:」のプルダウンから”勤務表到着済み”を選択して対象情報を検索結果に一覧表示します。
- 検索結果一覧に、請求書電送要不要フラグが「○要」、勤務時間は入力済で、請求書の電送が済んでいない情報がリストアップされます。
3. 請求書を作成する。
- 複数人(同日入金/同一上位会社の場合)の請求書を作成する場合:請求情報(月) 検索一覧画面から対象者をチェックして、請求書作成ボタンを押下で作成が完了します。( “検索一覧画面から請求書を作成する”へ )
- 契約毎の請求書を作成する場合:請求情報(月)詳細画面内の請求書作成ボタンを押下で作成が完了します。( ”請求情報 詳細画面から請求書を作成する(契約毎に、請求書を作成する)”へ )
4. 請求書を確認する。
- 確認後、問題なければ送付後に、請求書電送済欄を〇に編集します。
- 請求情報(月)検索一覧画面内または請求情報(月)詳細画面内の-編集-ボタンから編集します。( ”検索一覧で請求処理のワークフローを一括編集する”へ )
【 請求情報(月)検索一覧画面 編集画面で請求書電送済に編集 】

5. 請求書の郵送が必要な請求情報を確認する。
- 請求情報(月)検索一覧画面に表示される「検索」ボタンの隣にある「検索条件:」のプルダウンから”請求書郵送処理待ち”を選択して対象情報を検索結果に一覧表示します。
- 検索結果一覧に、請求書郵送要不要フラグが「○要」で、請求書の原本の郵送が済んでいない情報がリストアップされます。
- 郵送後、請求情報(月)検索一覧画面内または請求情報(月)編集画面内の-編集-ボタンを押下し、請求書原送済欄を〇に編集します。( ”検索一覧で請求処理のワークフローを一括編集する”へ )
【 請求情報(月)検索一覧画面 編集画面で請求書原送済に編集 】
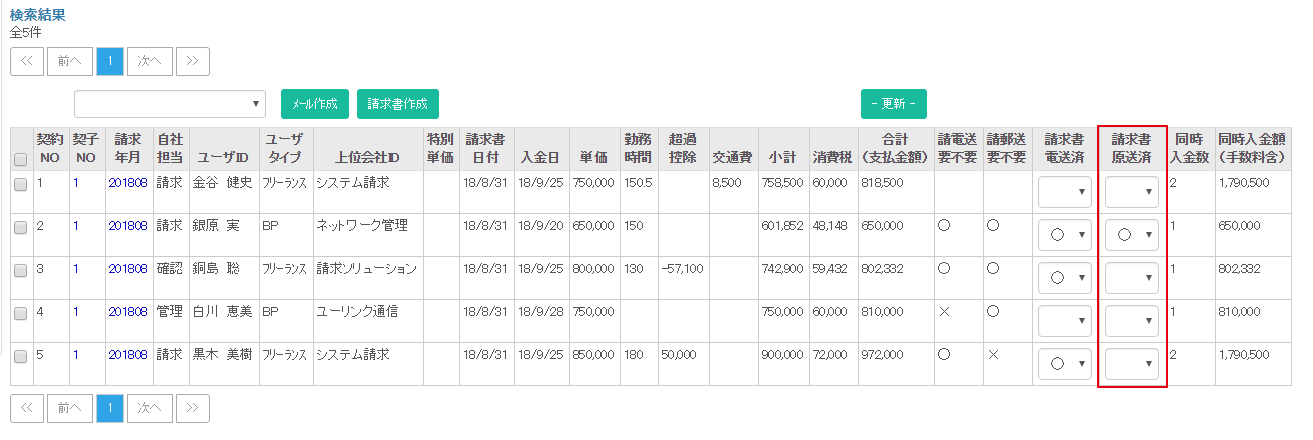
※勤務表未着・勤務表到着済・請求書郵送処理待ちの3種のプルダウンを選択し、検索結果一覧が全て0件になれば、電送が必要な当月の請求処理がすべて完了している状態となります。
業務編 支払処理
① 支払処理をする前に
1. 上位会社への、請求処理を完了させます。
② フリーランスへの支払処理を行う
1. 当月分の支払通知書が未送付になっている支払情報を確認する。
- 支払情報(月)検索一覧画面、「検索」ボタンの隣にある「検索条件:」のプルダウンから”支払通知書未送付”を選択して対象情報を検索結果に一覧表示します。
- 検索結果一覧に、フリーランスへの支払通知書の電送が済んでいない情報がリストアップされます。
2.支払通知書を作成する。
- 支払情報 詳細画面内、支払通知書作成ボタンを押下して、支払通知書を作成します。( ”支払情報 詳細画面から支払通知書を作成する”へ )
3. 支払通知書を確認する。
- 確認後、問題なければ、対象者に送付し支払書電送済欄を〇に編集します。その後、最終確認者は支払書電送済欄を◎に変更してください。(Wチェック体制の場合)
※単独チェック体制の場合は、最終確認者が確認し問題なければ支払書電送済に◎をつけて編集します。(〇は使用しない) - 支払情報(月)検索一覧画面内の-編集-ボタンから編集する( ”検索一覧で支払処理のワークフローを一括編集する”へ )
- 支払情報(月)編集画面内から編集する( ”支払情報を編集する”へ )
【 支払情報(月)検索一覧画面 編集画面で支払書電送済に編集 】
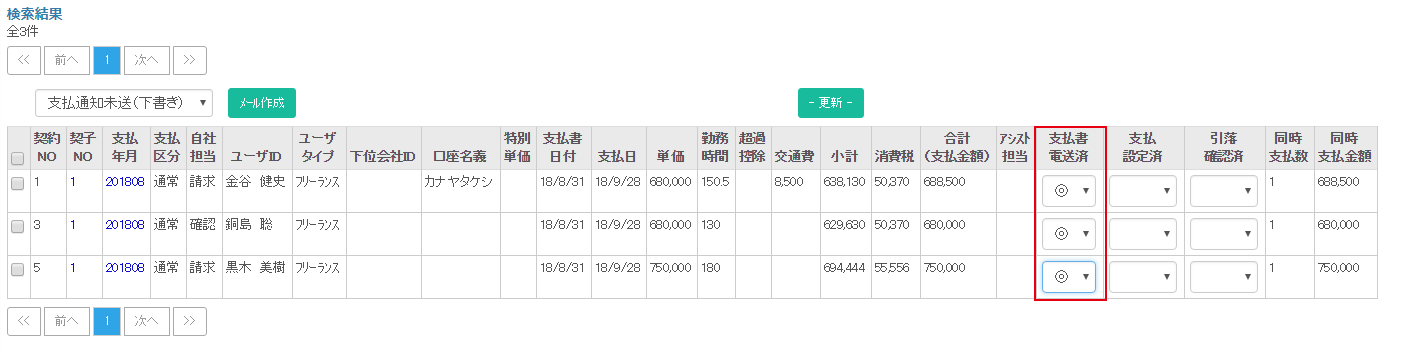
※支払書電送済欄が◎になっていることで、確認作業は終了し振込がいつでも可能な状態を意味します。(◎が付いている状態は、支払設定未済と同意です。)
③ 下位からの請求書処理を行う
1. 支払情報 検索一覧画面で下位会社からの請求書が未着となっている支払情報を確認する。
- 支払情報(月)検索一覧画面、「検索」ボタンの隣にある「検索条件:」のプルダウンから”下位請求書未着”を選択して対象情報を検索結果に一覧表示します。
- 検索結果一覧に、下位会社からの請求書がまだ届いていない情報がリストアップされます。(支払情報(月)編集画面内で支払書電送済を未済みに設定した場合、請求書未着と同意です)
2. 届いた請求書と請求ナビのデータを確認する。
- 確認後、問題なければ、支払書電送済欄を〇に編集します。その後、最終確認者は支払書電送済欄を◎に変更してください。(Wチェック体制の場合)
※単独チェック体制の場合、確認者が確認し問題なければ支払書電送済に◎をつけて編集します。(〇は使用しない) - 支払情報(月)検索一覧画面内の-編集-ボタンから編集する( ”検索一覧で支払処理のワークフローを一括編集する”へ )
- 支払情報(月)編集画面内から編集する( ”支払情報を編集する”へ )
【 支払情報(月)検索一覧画面 編集画面で支払書電送済に編集 】

※支払書電送済欄が◎になっていることで、確認作業は終了し振込がいつでも可能な状態を意味します。
④ 振込処理を行う
1. 支払情報 検索一覧画面で支払設定が済んでいない支払情報を確認する。
- 支払情報(月)検索一覧画面、「検索」ボタンの隣にある「検索条件:」のプルダウンから”支払設定未済”を選択して対象情報を検索結果に一覧表示します。
- 検索結果一覧に、フリーランスへの支払通知書の送付又は、下位会社からの請求書の確認が完了しており、支払設定が済んでいない情報がリストアップされます。(支払書電送済欄が◎になっていないと検索結果一覧に表示されません。)
2. リストアップされた該当情報にそれぞれ振込依頼を行う。
- 振込依頼後に、支払設定済欄を〇に編集します。
- 支払情報(月)編集画面内から編集する( ”支払情報を編集する”へ )
- 支払情報(月)検索一覧画面内の-編集-ボタンから編集する( ”検索一覧で支払処理のワークフローを一括編集する”へ )
【 支払情報(月)検索一覧画面 編集画面で支払設定済に編集 】

3. 支払設定が完了したら、各銀行のサイトより振込依頼のCSVファイルを取得する。
4. 出金情報 検索一覧画面内から取得した振込依頼のCSVファイルをアップロードする。( ”銀行サイトから取得した振込依頼のCSVデータをアップロードする”へ )
- もしくは、出金情報を新規登録してください。( ”出金情報を新規登録する”へ )
5. 振込依頼金額のアップロードが完了しているかどうか確認する。
- 出金情報 検索一覧画面、「検索」ボタンの隣にある「検索条件:」のプルダウンから”振込依頼未承認”を選択して対象情報を検索結果に一覧表示します。
- 検索結果一覧に、各銀行サイトから取得後アップロードしたCSVファイルから取り込んだ、振込依頼金額が表示されます。
【 支払情報(月)検索一覧画面 編集画面で振込依頼金額を確認 】
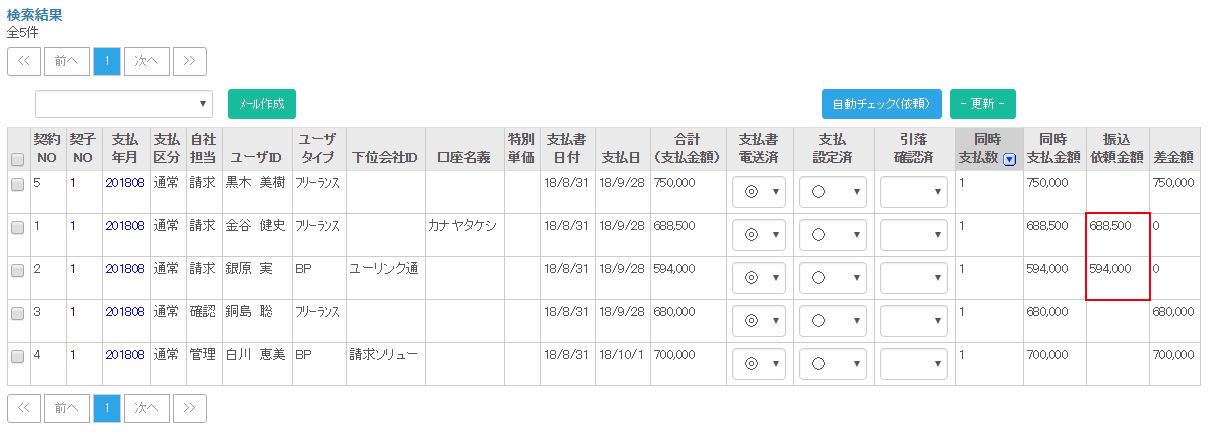
6. 振込依頼金額が表示されない場合は、CSVから読み込まれた会社名カナの項目と会社情報内の会社名カナ(入出金用)/エンジニア情報のエンジニア名カナ(入出金用)が、完全に合致しているか確認する。
- それでも表示されない場合は、支払日に誤りがないか確認します。金額誤差は、差金額として表示されます。※相違がある場合は、振込依頼金額は表示されません。
7. 初回振込の場合は、情報を後日入力することが多いため振込依頼金額が表示されないケースがある。未入力の場合は、会社情報内の会社名カナ(入出金用)又は、エンジニア情報のエンジニア名カナ(入出金用)を各編集画面から正しく入力する。
8. 支払金額と振込依頼金額が一致し差金額が0になっていることを確認後、自動チェック(依頼)を行う。
- 支払情報(月)検索一覧画面内の-編集-ボタンから編集する。
- 自動チェック(依頼)を押下する。
※問題なければ、◎自に表示が変わります。
【 支払情報(月)検索一覧画面 編集画面で自動チェックする 】
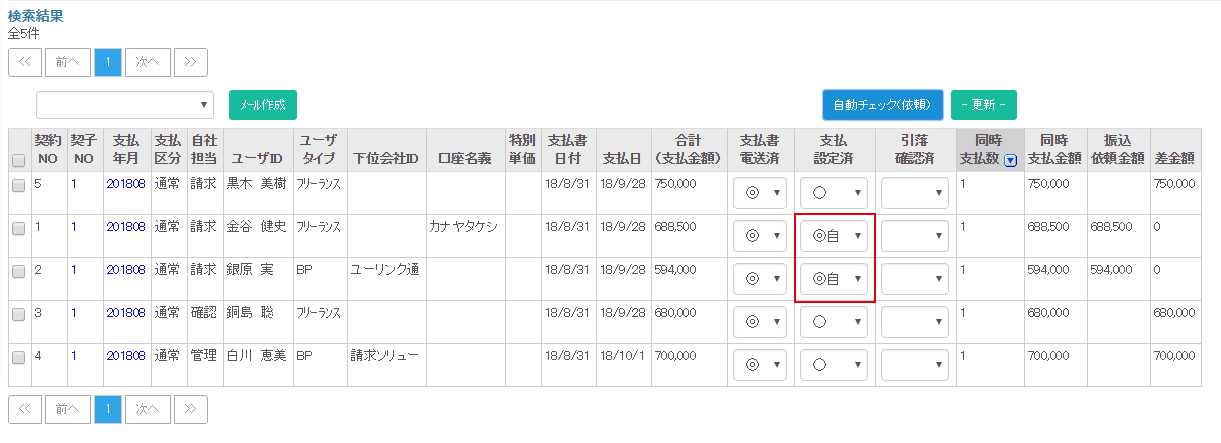
業務編 入金処理
① 入金処理をする前に
1. 各銀行サイトより入出金明細のCSVを取得する。
2. 必要な場合は、CSVデータの不要な項目(請求ナビに取り込む必要の無い他の振込データ)を削除する。
- 後程請求ナビ側で削除することも可能です。
3. CSVデータを、入金情報 検索一覧画面からアップロードする。( ”入金情報のCSVデータをアップロードする”へ )
② 入金処理を行う(確認をする)
1. 入金情報 検索一覧画面で、入金の消込が済んでいない入金情報を確認する。
- 入金情報 検索一覧画面、「検索」ボタンの隣にある「検索条件:」のプルダウンから”入金未確認”を選択して対象情報を検索結果に一覧表示します。
- 検索結果一覧に、各銀行サイトから取得後アップロードしたCSVファイルから取り込んだ、入金金額がリストアップされます。
- 表示されない場合は、CSV上のデータと請求ナビ上の会社情報の会社名カナ(入出金用)/エンジニア情報のエンジニア名カナ(入出金用)が一致しているか確認してください。
- それでも表示されない場合は、支払日/入金日が一致しているか確認してください。
正しい情報を入力すると、表示されます。
【 入金情報 検索一覧画面:入金情報が正しく入力されていない例 】
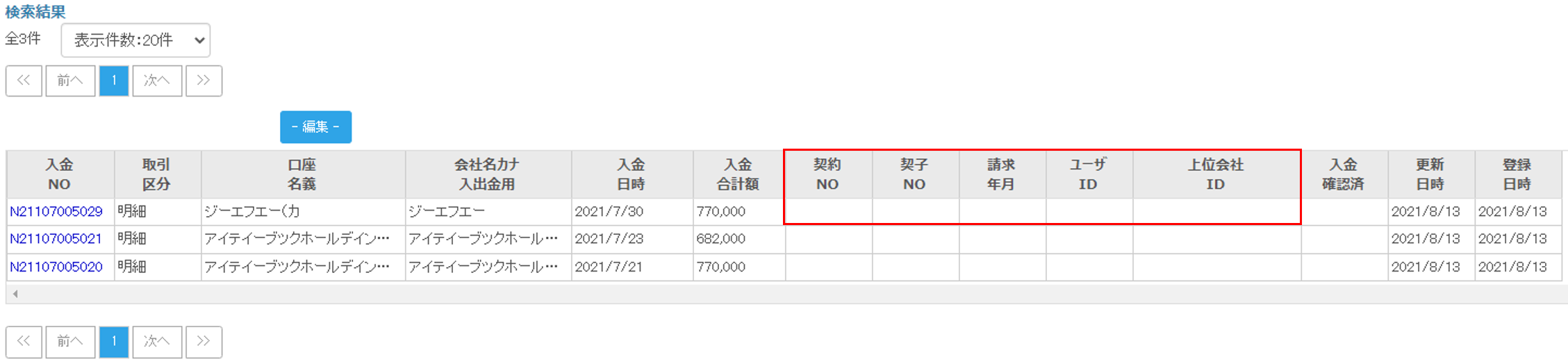
【 入金情報 検索一覧画面:入金情報が正しく入力されている例 】
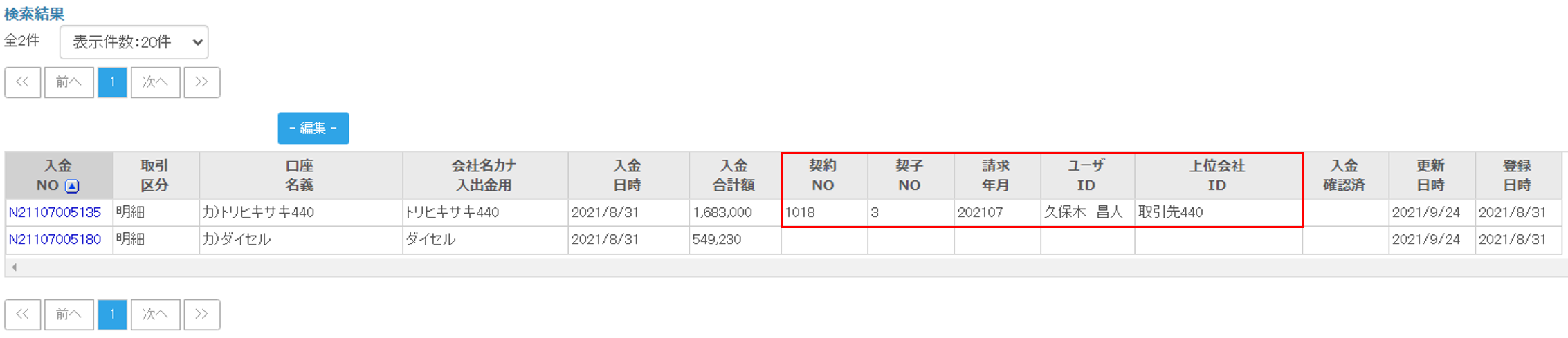
2. 請求情報(月) 検索一覧画面上部に存在する「契約情報 検索」の隣にあるプルダウンから、「請求-入金確認系」を選択する。
3. 検索一覧画面内の-編集-ボタンを押下する。(編集画面に切り替わります)
4. 検索一覧画面内の-自動入力(手数料)-ボタンを押下し、 -更新-を押下して手数料を反映する。
- 1000円未満の金額の差を手数料として入力します。
5. 検索一覧画面内の-自動チェック(入金)-ボタンを押下する。
- 先ほど取り込んだCSVデータと請求ナビ上のデータに相違がないか自動で突き合わせます。
※データに相違がなければ、入金確認済の空白欄が、〇自に表示が変更されます。
【 請求情報(月)検索一覧内、編集画面 】

6. -更新-を押下して、データを反映させる。
※検索一覧画面上部に存在する「契約情報 検索」の隣にあるプルダウンから、「請求-入金確認系」を選択し、検索一覧にリストアップされなければ当月の入金処理は全て完了です。
出金処理(確認をする)も同様の手順で行えます。
③ 最終確認
- 入金/出金情報 検索一覧画面、「検索」ボタンの隣にある「検索条件:」のプルダウンから”入金未確認/支払未確認”を選択して対象の情報が表示されないかを確認する。表示される場合は、まだ処理が完了していない状態のため再度処理作業を行う。
- 請求情報 検索一覧画面、「検索」ボタンの隣にある「検索条件:」のプルダウンで”未入金”を選択したり、支払情報 検索一覧画面、「検索」ボタンの隣にある「検索条件:」のプルダウンで”引落確認未済(未払い)”を選択して一覧に表示される場合は、まだ振り込まれていない、まだ振り込んでいない状態のため該当会社に連絡をして状況を確認する。
- 請求情報/支払情報にデータがあるのに、CSVから取り込んだ入金/出金情報にデータが上がっていない場合は、まだ振り込まれていない、まだ振り込んでいない状態のため該当会社に連絡をして状況を確認する。